Jak sformatować dysk twardy w naszym komputerze?
Formatowanie dysku twardego to czynność, z którą przynajmniej raz w życiu każdy użytkownik komputera, tudzież laptopa miał styczność. Dla wielu z nas jest to sprawa oczywista, a sam proces do trudnych nie należy, jednak istnieją również osoby, które niekoniecznie znają się na sprzęcie, ale chciałyby zwolnić nieco miejsca na dysku czy delikatnie przyśpieszyć działanie swojego urządzenia. Oczywiście mowa tu głównie o osobach starszych, choć nie tylko. Również młodzież stosunkowo często ma kłopot z tego typu działaniami. Jeżeli więc macie problem z wolną przestrzenią na dysku lub odnotowaliście, że wasz nośnik pamięci nie pracuje z pełnią swoich sił, ale nie wiecie jak poprawnie i szybko wykonać formatowanie dysku, to jest to poradnik skierowany bezpośrednio do was. Dlatego nie przedłużając zapraszam do zapoznania się z dalszą częścią naszego tutoriala, w którym postaram się omówić najważniejsze kwestie związane z czyszczeniem dysku oraz krok po kroku przedstawię ten proces.
Czy format jest procesem nieodwracalnym? - Poniekąd tak, chociaż nie do końca, gdyż jest to znacznie bardziej złożona kwestia.
Czym jest formatowanie i jakie konsekwencje ze sobą niesie?
Formatowanie dysku to czynność pozwalająca usunąć wszelkie pliki zgromadzone na naszym dysku, tudzież partycji, gdyż każdy nośnik można dodatkowo rozdzielić na sektory, przez system widziane jako odrębne banki pamięci. Ilość utworzonych partycji zależy tylko i wyłącznie od nas, ponieważ to właśnie użytkownik definiuje rozmiar każdego sektora, jego nazwę oraz przypisaną literę alfabetu, odróżniającą od siebie każdą z partycji. Oczywiście sam system również musi się gdzieś podziać, domyślnie pliki systemowe znajdują się w sektorze oznaczonym jako “Dysk C:”, chociaż użytkownik przypisać może partycję systemową do jakiegokolwiek innego oznaczenia. Czy format jest procesem nieodwracalnym? - Poniekąd tak, chociaż nie do końca. W procesie tym nasze pliki co prawda są usuwane z nośnika danych, aczkolwiek tak długo jak nie zostaną one nadpisane, bądź nie pokryje się całej jego przestrzeni zerami (tzw. wyzerowanie dysku), tak długo osoba wykwalifikowana z odpowiednim oprogramowaniem i sprzętem jak serwisant będzie w stanie takowe dane odzyskać. Chociaż operacja ta niesie za sobą dosyć spore koszta jeśli przypadkowo usuniemy ważne dla nas pliki i chcemy je przywrócić w serwisie.
W jaki sposób można sformatować dysk za pomocą nośnika z systemem?
Formatowanie to proces, przez który przechodzimy już na etapie instalacji systemu, menedżer instalacji prosi o wskazanie, na której partycji znaleźć ma się system i informuje, iż w tym celu pamięć sektora zostanie całkowicie wymazana. Zanim jednak do tego dojdzie, należy pamiętać, że aby uruchomić instalator systemu, musimy posiadać nośnik instalacyjny z systemem w postaci płyty CD bądź pendrive’a. W celu instalacji świeżego, w pełni legalnego systemu będziemy potrzebować również 25-znakowy, unikalny kod aktywacyjny (tzw. “klucz produktu”), jeżeli jednak z jakichś powodów go nie posiadamy, to firma Microsoft, czyli producent oprogramowania Windows pozwala na użytkowanie próbnej wersji swojego systemu, która posiada znak wodny w prawym dolnym rogu i jest w pewnych aspektach ograniczona. Są to jednak szczegóły, w które na łamach dzisiejszego poradnika nie będę się zagłębiać, ponieważ jest to zupełnie odrębny temat.
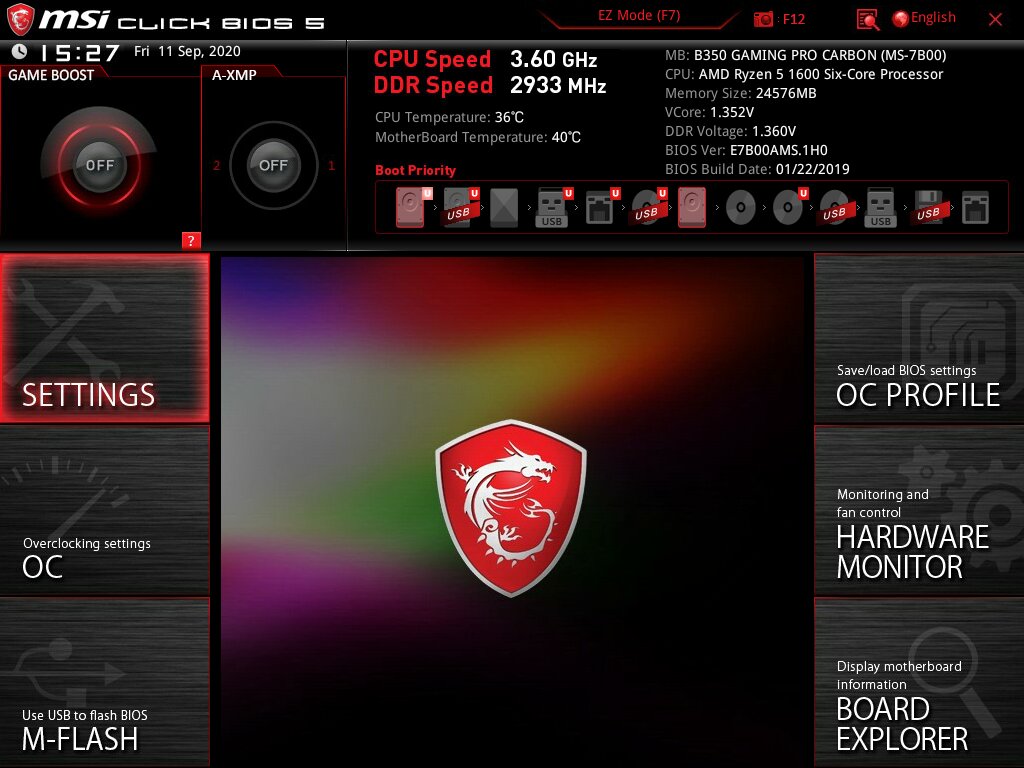
Jeżeli chcemy rozpocząć formatowanie za pośrednictwem UEFI, bądź jego starszego odpowiednika, czyli BIOS to po ponownym uruchomieniu w momencie, gdy widzimy jeszcze czarny ekran bądź grafikę bootowania należy wcisnąć przycisk, bądź kombinację klawiszy, przenoszących do panelu UEFI/BIOS - zazwyczaj jest to przycisk F1, F2, F10, F11 Delete lub ESC. Następnie, kiedy naszym oczom ukaże się całe menu musimy odszukać opcje bootowania i tam zmienić kolejność tak, by to właśnie nasz nośnik z systemem był pierwszy w kolejce. Kiedy już tego dokonamy, wystarczy potwierdzić i zapisać wprowadzone zmiany, a następnie opuścić UEFI. W ten sposób naszym oczom powinien ukazać się ekran kreatora instalacji systemu Windows. Początkowo poprosi on nas o zdefiniowanie języka, strefy czasowej itd. później pojawi się okienko z prośbą o podanie wspomnianego wcześniej 25-znakowego klucza aktywacyjnego, na dole oprócz przycisku dalej, który należy nacisnąć podczas gdy zdecydujemy się podać kod widnieje też opcja “Nie mam klucza produktu”, z której opcjonalnie można skorzystać. Pamiętajcie, że użytkowanie wersji testowej systemu Windows jest w pełni legalne i nie niesie za sobą ryzyka odpowiedzialności karnej, w przeciwieństwie do świadomego zakupu tanich kluczy, pochodzących z nieznanego źródła czy używania aktywatorów bądź komend aktywacyjnych w CMD. Przejdźmy jednak dalej, gdyż na tym etapie naszym oczom powinien już się ukazać ekran partycjonowania, gdzie znajduje się opcja “Formatuj”. Tym sposobem możemy sformatować nawet partycję systemową.
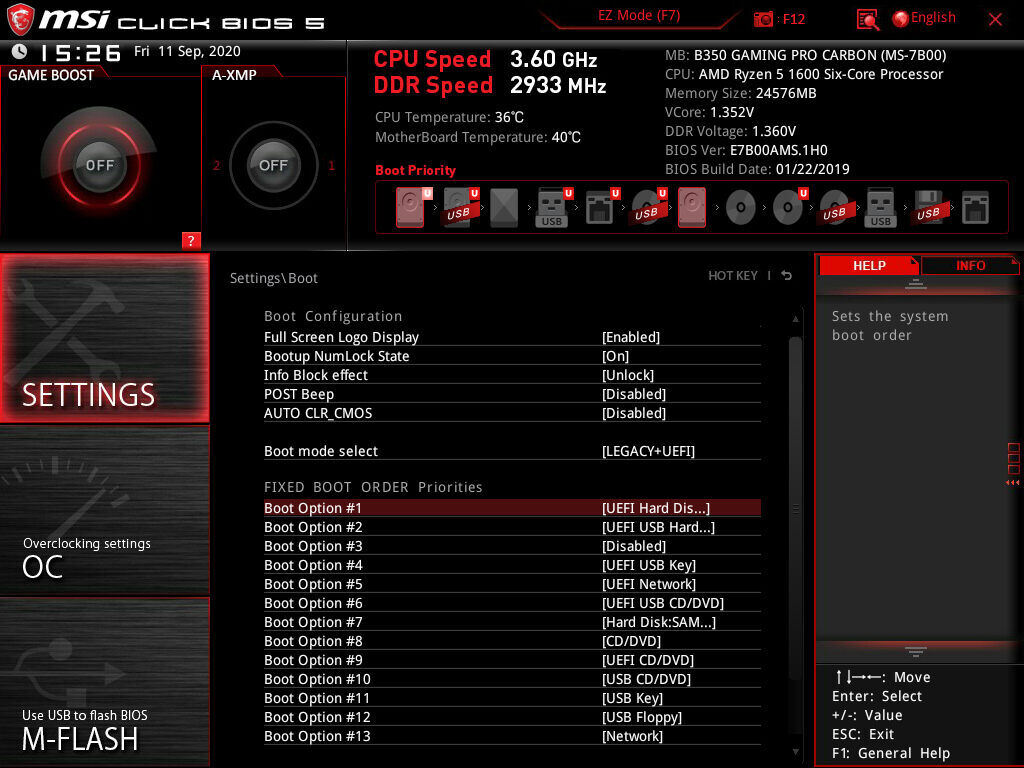
W jaki sposób można sformatować system za pomocą wiersza poleceń (CMD)?
Formatowanie dysku za pomocą narzędzia diskpart, wymagającego znajomości komend wiersza poleceń, choć wydaje się procesem złożonym i pogmatwanym, to w praktyce jest ono banalnie proste i nawet małozaawansowany użytkownik powinien sobie z tym poradzić. Należy jednie zwracać uwagę, który dysk lub jaką partycję decydujemy się wyczyścić, gdyż w terminalu wystarczy chwila nieuwagi, by się pomylić i przypadkowo usunąć ważne dla nas dane. Przejdźmy więc do konkretów, na pasku zadań tuż obok przycisku startowego powinna znajdować się lupka służąca do wyszukiwania plików i programów. Po jej kliknięciu musimy wpisać frazę “CMD”, “Wiersz polecenia” lub “diskpart” - w przypadku tej trzeciej program sam uruchomi się w okienku wiersza poleceń, w pozostałych dwóch, będziemy musieli w CMD wywołać go komendą “diskpart” (pamiętajcie, by uruchomić wiersz poleceń jako administrator). Kiedy już to zrobiliśmy zależnie od tego czy chcemy wymazać partycję albo cały dysk korzystamy z tych dwóch komend: “List Disk” - pojawi nam się lista wszystkich podłączonych nośników danych, “List Volume” - wyłoni się lista wszystkich dostępnych partycji - każdy z sektorów ma przypisaną cyfrę, którą należy zapamiętać, ponieważ przyda nam się za chwilę. Jeśli wybraliśmy już pozycję, którą chcemy sformatować musimy wprowadzić frazę “select disk/volume [tu wstaw numer]”.
Później wpisujemy już tylko po kolei “clean”, “create part pri”, “active” i na samym końcu kluczowe "format fs=[tu wstaw FAT32 (dla dysków o pojemności poniżej 32 GB), exFAT (dla dysków powyżej 32 GB), NTFS (dla wszystkich dysków)] label=[tu wstaw nazwę, jaką chcesz nadać partycji/nośnikowi np. label=gry] quick". Czyli reasumując, tak powinna wyglądać przykładowa komenda “format fs=ntfs label=gry quick”. Najważniejsza komenda już za nami, teraz pozostało już tylko przypisać literę dla partycji/nośnika przy pomocy prostej komendy "assign letter=[tu wstaw jakąkolwiek nieużywaną literę, np. “g”]". W ten sposób dobrnęliśmy do końca, w ramach sprawdzenia, czy wszystko przebiegło poprawnie możecie ponownie skorzystać z polecenia “list disk/volume”.
Formatowanie za pomocą menedżera dysków
Wspomniany sposób jest jednym z łatwiejszych, aczkolwiek nie pozwala on na sformatowanie partycji systemowej. Z drugiej strony dzięki niemu możemy bardzo szybko pozbyć się zawartości sektorów z danymi, co moim zdaniem jest niezwykle przydatne, jeżeli nie zamierzamy wykonywać formatu całościowego, wraz z instalowaniem świeżego oprogramowania. Tym razem, aby rozpocząć cały proces, musimy ponownie skorzystać z paska zadań, w tym celu należy najechać na ikonkę startową windowsa, a następnie nacisnąć prawy klawisz myszy. Naszym oczom powinna ukazać się lista opcji, spośród których musimy wybrać “Zarządzanie dyskami”.

Po kliknięciu we wspomnianą wyżej opcję wyskoczy nam okienko systemowe z menedżerem dysków, który tak samo jak wiersz poleceń wyświetli nam wszystkie dostępne nośniki danych. Dodatkowo czarnym kolorem zaznaczone będzie miejsce nieprzydzielone do żadnej partycji. W waszym przypadku zapewne będzie to tylko kilka woluminów, mój komputer posiada ich znacznie więcej, gdyż korzystam z tzw. dual boota, czyli dwóch systemów operacyjnych, spośród których jeden to Windows, a drugi Linux Manjaro.
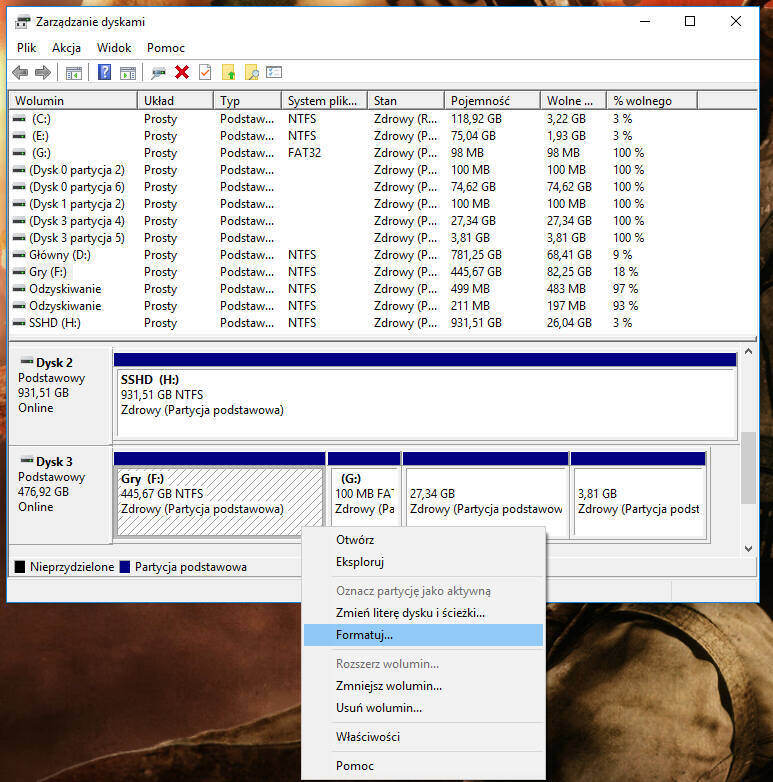
Teraz wystarczy już tylko wybrać partycję/dysk, które chcemy opróżnić ponownie nacisnąć prawy przycisk myszy i skorzystać z opcji “formatuj”, wybrać etykietę woluminu, jego rozmiar i typ systemu plików (w przypadku dysków twardych najlepiej NTFS, a nośników mobilnych jak pendrive można ustawić FAT32/exFAT). Możemy również zadecydować czy chcemy przeprowadzić szybkie formatowanie, które jedynie usuwa pliki albo zaawansowane, które dodatkowo skanuje dysk w poszukiwaniu uszkodzonych klastrów. Tak więc tak jak obiecywałem, jest to najłatwiejsza i najmniej czasochłonna opcja formatowania dysku, z której radzę korzystać w przypadku, gdy mamy zamiar jedynie opróżnić miejsce na kilku partycjach podstawowych.
Spodobało Ci się? Podziel się ze znajomymi!


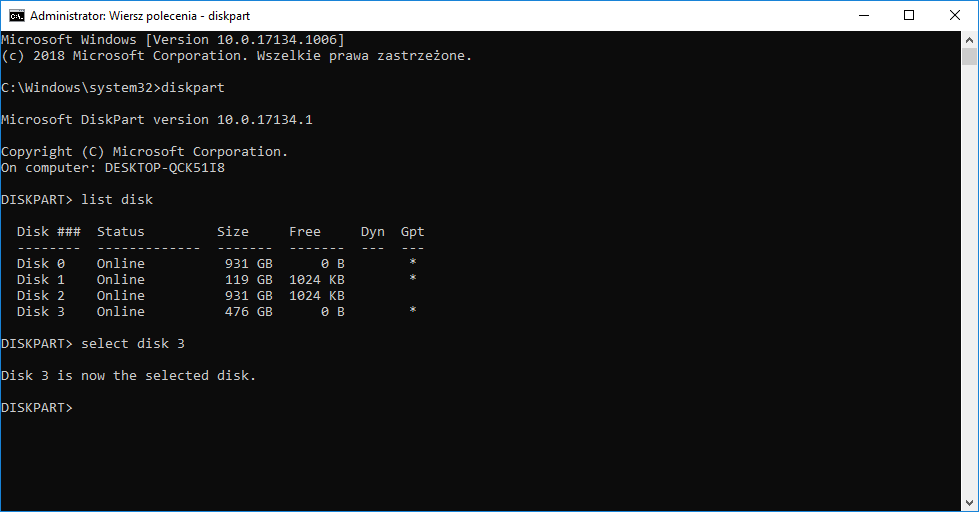

Pokaż / Dodaj komentarze do:
Jak sformatować dysk twardy w naszym komputerze?