Istotnym elementem podczas składania nowego zestawu komputerowego lub zakupu nowego dysku do starego laptopa jest możliwość przeniesienia na nowy sprzęt wszystkich plików z aktualnie używanego nośnika danych – w szczególności systemu operacyjnego i wszystkich jego ustawień. I choć czysta instalacja Windowsa zazwyczaj ma w nowym zestawie komputerowym większy sens, ponowna zabawa z instalacją wymaganych sterowników w laptopie może nastręczyć wielu problemów mniej rozeznanym w temacie użytkownikom. Tutaj jednak z pomocą przychodzi odpowiedni program do klonowania, który jest w stanie wykonać to przy pomocy zaledwie kilku kliknięć, a do tego zadania wykorzystać można na przykład EaseUS Partition Master.
Nowy dysk SSD
Wielokrotnie już wspominaliśmy, że kupno nowego laptopa nie zawsze musi być jedynym rozwiązaniem problemu niedomagającego dziś sprzętu. Szczególnie istotny jest to element przy laptopach starszych, w których wówczas montowano przede wszystkim dyski HDD, bo to ten komponent jest najczęściej winowajcą zacinającego się komputera. Znacie to prawda? System operacyjny ładuje się kilka minut, a jak już się załaduje, to się okazuje, że kolejne kilka minut schodzi na wczytanie jednej, prostej aplikacji, takiej jak przeglądarka internetowa, a z obudowy dobiega charakterystyczny dźwięk „chrupania”. To właśnie wina zużytego dysku twardego HDD.
Zakup zupełnie nowego laptopa może kusić, ale niskim kosztem – ok. 100-300 zł, można sprawić, że stary sprzęt zyska drugie życie, a wszystko sprowadza się do kupna wyłącznie jednego elementu, jakim jest dysk SSD. Co ciekawe, może się nawet okazać tak, że stary laptop z dyskiem SSD będzie działał szybciej niż w dniu, w którym go kupiliśmy. Dlaczego?

Dyski SSD są wielokrotnie szybsze od dysków talerzowych HDD. Nie chodzi już wyłącznie o przepustowość, która przy najtańszych na rynku SSD na interfejsie SATA wynosi ok. 500 MB/s przy odczycie i zapisie (ok. 80-150 MB/s na starych, laptopowych HDD), ale również o czas dostępu do danych, który w przypadku SSD jest niemal natychmiastowy, liczony w mikro- lub milisekundach. Wszystko tak naprawdę sprowadza się do szybszego wczytywania systemu operacyjnego, aplikacji na nim zainstalowanych oraz kopiowania czy zapisywania plików.
Przy wyborze SSD warto jednak pamiętać o fizycznej kompatybilności. Przed zakupem należy się upewnić, w jakiego rodzaju nośnik faktycznie wyposażono naszego laptopa. Czy jest to dysk w formacie M.2? A może SATA lub mSATA? Z reguły będzie to po prostu SATA bądź mSATA, bo M.2 to względnie nowy standard dla wszelkiego rodzaju dysków twardych SSD. Tak czy owak, należy mieć pewność.
Kopiowanie dysku - podstawy
Jeśli postanowiliśmy, że zamiast zupełnie nowego laptopa, zakupimy dysk SSD, bo okazało się, że winowajcą wolnego działania całego komputera jest właśnie ten element, warto się do tego odpowiednio przygotować. Stary i nowy nośnik można oczywiście podpiąć do komputera osobistego i za jego pomocą wykonać wszystkie opisane poniżej kroki, ale jeśli nie mamy takiej możliwości, ponieważ jedynym sprzętem, jakim dysponujemy jest właśnie laptop, należy skorzystać z dobrodziejstw przejściówek i adapterów SATA > USB lub po prostu dedykowanej kieszeni. Tyczyć się to będzie niestety większości osób użytkujących starszy sprzęt, ponieważ w takowym zazwyczaj nie znajdziemy drugiego wolnego miejsca na nowy dysk.

Adaptery SATA > USB nie są drogie, bo to koszt zaledwie ok. 30 zł, a warto wspomnieć, że mówimy tutaj już o w miarę nowoczesnej wersji USB 3.0. Jasne, są to dodatkowe koszty, ale na szczęście niewielkie. Jeśli nie chcemy wydawać gotówki, można również skorzystać z pomocy kogoś bliskiego. Kogoś, kto posiada w domu stacjonarny komputer, do którego bez problemy podłączymy oba dyski (jeśli nie korzystają z interfejsu mSATA).
Klonowanie dysku
Klonowanie dysku może odbyć się przy pomocy jednego z wielu dostępnych programów w sieci. My na potrzeby tego artykułu skorzystaliśmy z dobrodziejstw EaseUS Partition Master, który zdaje się w Polsce jest najbardziej popularny. Nie trzeba tutaj posiadać wielkiej wiedzy na tematy związane ze sprzętem komputerowym, bo instalacja samego oprogramowania przebiega automatycznie, a zaraz po jego uruchomieniu od razu pokażą nam się opcje związane z klonowaniem dysku.
W EaseUS Partition Master znajdziemy kilka opcji związanych z klonowaniem dysku. Można sklonować wszystkie dane, konkretną partycję lub przenieść system operacyjny z głównego dysku bądź do sklonować na inny. W zależności od tego, czego potrzebujemy, wybieramy konkretną opcję. Jeśli chcesz przenieść wszystko to, co znajduje się na starym nośniku danych, a zatem wszystkie pliki łącznie z systemem operacyjnym, wybierz opcję pierwszą. Jeśli nie dbasz o nagromadzone na starym dysku dane i chcesz jedynie sklonować system, wybierz opcję "Sklonuj dysk systemu operacyjnego".
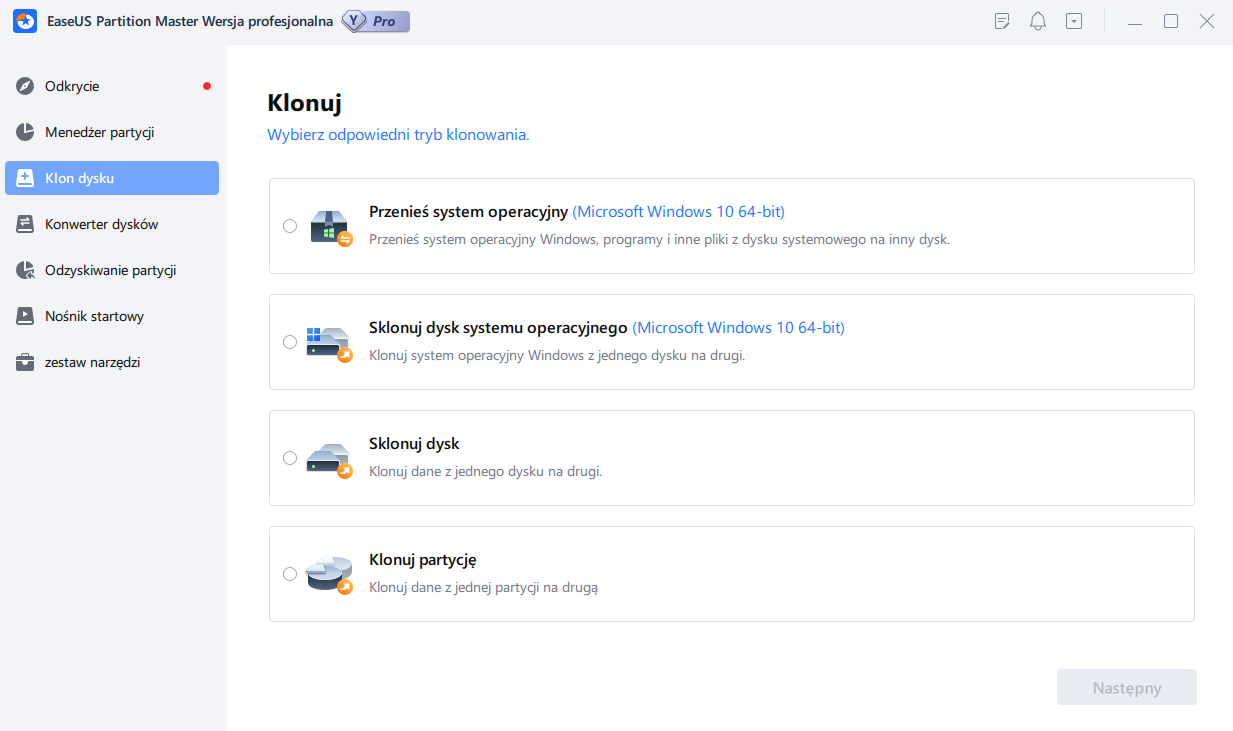
Po wybraniu interesującej nas opcji, EaseUS Partition Master zapyta nas o dysk źródłowy, czyli ten, z którego chcemy dane skopiować lub przenieść. Wybieramy z listy nasz dysk, a następnie wskazujemy miejsce docelowe. Obie opcje są odpowiednio opisane, więc nie można się tutaj pomylić. Jeśli w kroku 4/4 wszystko się zgadza, klikamy start i czekamy na zakończenie operacji.
Operacja taka może oczywiście potrwać tyle, ile wynosi przepustowość naszego najwolniejszego dysku twardego. Jeśli stary sprzęt to dysk HDD, poczekać na zakończenie tego procesu należy nawet kilka godzin, a w szczególności, jeśli dysk ten jest już na tyle zużyty, że nie potrafi pracować z pełną prędkością. Tak czy owak, po zakończonym procesie, możemy stary sprzęt podmienić na nowy, bo na nowym pojawią się wszystkie wybrane przez nas wcześniej pliki – cały dysk, bądź na przykład jedynie system.
Warto tutaj pamiętać o jednym – możliwych błędach. Jednym z najczęściej popełnianych jest spowodowany brakiem świadomości – i wcale się nie dziwimy – czym jest MBR i GPT. Z systemu MBR (Master Boot Record), z którego być może korzysta jeszcze twój stary dysk (a istnieje duża szansa) nie można sklonować wolumenu na dysk typu GPT (GUID Partition Table), czyli typ, z którego korzystają przede wszystkim nowe nośniki SSD. W tym wypadku należy przekonwertować nowy dysk z GPT na MBR – na szczęście również przy pomocy programu EaseUS Partition Master. Taką opcję znajdziemy pod nazwą Konwersja dysków.
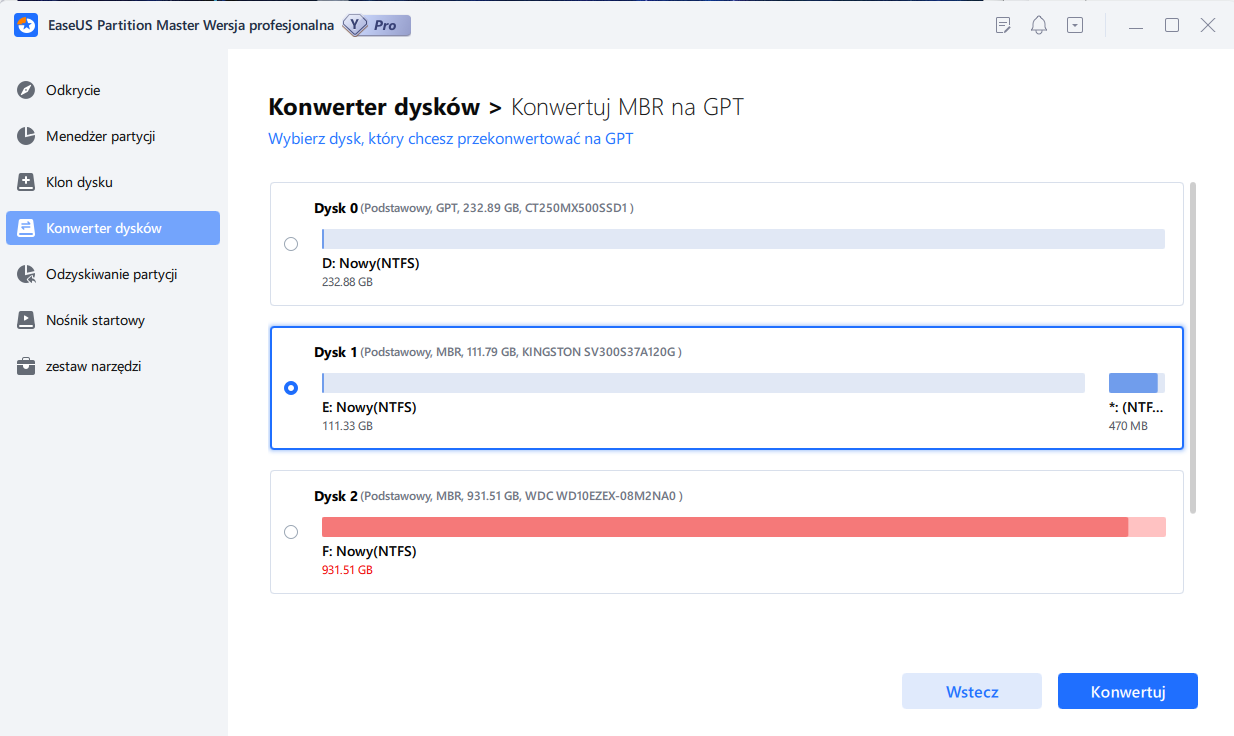
Konwersja nowego dysku z GPT na MBR jest szczególnie istotna w starych laptopach, które zamiast nowoczesnego UEFI wspierają jedynie starsze oprogramowanie BIOS. MBR jest wymagany do tego, by na takim sprzęcie uruchomić system operacyjny Windows.
EaseUS Partition Master – rozbudowane narzędzie do zarządzania dyskami
EaseUS Partition Master to bardzo rozbudowany program, który służy nie tylko do klonowania zawartości starego dysku HDD czy nawet nowego SSD, ale również do konwersji partycji MBR do GPT i odwrotnie, zarządzania konkretnymi dyskami (zmiana rozmiaru, przenoszenie, format, scalanie, usuwanie, rozdzielanie, wydłużanie/skracanie) oraz odzyskiwanie partycji i nagrywanie obrazu na nośnik. Jest też czyszczenie, test dysku, odzyskiwanie danych, migracja i backup.
EaseUS Partition Master można pobrać z oficjalnej strony EaseUS. Wersja Pro to koszt 19,95$ na miesiąc, 49,95$ na rok lub 69,95$ za licencję dożywotnią. Jeśli znajdujesz się akurat w sytuacji, w której musisz przenieść pliki ze starego dysku na nowy, EaseUS Partition Master cię nie zawiedzie.
*Artykuł sponsorowany powstał we współpracy z EaseUS
Spodobało Ci się? Podziel się ze znajomymi!
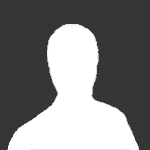


Pokaż / Dodaj komentarze do:
Jak sklonować dysk na SSD? Na co zwracać uwagę?