Pierwsze laptopy dla czwartoklasisty zostały już rozdane. Konkretnych modeli jest całkiem sporo, więc nie ma tu mowy o jednolitości, ale na szczęście wszystkie wykorzystują do działania znany system operacyjny Windows 11. Dziś pokażemy, w jaki sposób skonfigurować komputer, by ten był funkcjonalnym i przede wszystkim bezpiecznym centrum nauki i rozrywki dla naszej pociechy.
Fakt, że do czynienia mamy z Windowsem 11 bardzo ułatwia sprawę, ale niekoniecznie ten konkretny system musi sprostać naszym wymaganiom. Jeśli przyzwyczailiśmy się do wcześniejszej wersji, czyli Windows 10, w każdej chwili możemy dokonać osobnej instalacji. Dziś jednak nie skupimy się na tym, jak zainstalować Windowsa, ale jak skonfigurować już gotowy do działania sprzęt.
Po pierwsze – bezpieczeństwo
Nie da się ukryć, że bezpieczeństwo jest najważniejsze. I nie mówimy tutaj o dobrych zabezpieczeniach kont bankowych czy danych osobowych, ponieważ dotyczy to dzieci, a nie dorosłych. Chodzi przede wszystkim o bezpieczeństwo dzieci w sieci. Dobrze skonfigurowane oprogramowanie uniemożliwi ciekawskiej młodzieży dotarcie do stron internetowych zarezerwowanych dla dorosłych. Wielu kojarzy się to wyłącznie z materiałami erotycznymi, ale „pułapek” jest o wiele więcej.
Oprócz erotyki, należy przyjrzeć się jeszcze stronom poświęconym hazardowi, grami online, serwisom streamingowym pokroju Youtube czy mediom społecznościowym, na które dzieci są narażeni w szczególności.
Tutaj z pomocą przychodzi kontrola rodzicielska. Mając kontrolę możemy być niemal pewni, że na laptopie nasza pociecha będzie oglądać to, na co jej pozwolimy, a ta jest na tyle elastyczna, że w każdej chwili możemy dodawać lub odejmować konkretne strony internetowe bądź tematykę.

Kontrola rodzicielska
Obowiązkiem każdego rodzica jest zapewnienie bezpieczeństwa swojemu dziecku. W kontroli nie chodzi jednak tylko o zakazy, ale o naukę zdrowych nawyków obcowania z urządzeniami elektronicznymi. Taką zapewni wbudowana w system operacyjny Windows funkcja rodzinna.
Do Family Safety należy zalogować się jako administrator (rodzic), a następnie zaprosić do swojej rodziny użytkownika końcowego (dziecko) – może to być zupełnie inne urządzenie. Po poprawnym skonfigurowaniu (instrukcja krok po kroku widoczna jest w aplikacji), możemy dowolnie sterować filtrami, czy czasem spędzonym przy urządzeniu.
Same filtry wiekowe możemy ustawiać natomiast z poziomu konta i opcji rodzinnych. Po kliknięciu na profil dziecka, wybieramy interesujące nas filtry, a dokładnie wiek dziecka. Oczywiście możemy dowolnie dodawać lub odejmować blokowane aplikacje, więc jeśli uznamy, że domyślnie ustawiony filtr nie powinien zezwalać na dostęp do aplikacji przeglądarkowej, możemy ją stamtąd usunąć. W sekcji filtry możemy również blokować niechciane strony internetowe. Tutaj też sprawdzimy, ile razy zostały przez naszą pociechę odwiedzone.
Antywirus - kolejna warstwa bezpieczeństwa
Antywirus chroni nie tylko przed wirusami. W ostatnich kilkunastu latach aplikacje te urosły do niewyobrażalnych wręcz rozmiarów i choć dziś rzadko kiedy się o tym myśli, gdyż podstawowa ochrona przed złośliwym oprogramowaniem jest już wbudowana w system operacyjny Windows, warto chociaż sprawdzić, co oferuje zdecydowanie bardziej zaawansowana aplikacja.
Wspomniana wcześniej kontrola rodzicielska może być używana w pakiecie antywirusowym. W przeciwieństwie jednak do działania na jednym urządzeniu z Windowsem, dany antywirus (nie każdy) może obejmować również smartfona naszej pociechy, a tu już będziemy mieli pełną kontrolę nad działaniami w sieci.
Rozbudowany antywirus to również VPN, czyli bezpieczne i w miarę anonimowe przeglądanie sieci z szyfrowaniem, mającym na celu zabezpieczać hasła czy dane. To również menedżery haseł, które mają za zadanie generować trudne do złamania hasła i nimi zarządzać. Za pomocą takiego antywirusa można też tworzyć kopie zapasowe w chmurze, by zapobiec utracie ważnych dokumentów, kontrolować Dark Web, zarządzać środowiskiem nauki dziecka czy nawet blokować nieautoryzowany dostęp do kamery internetowej.
Oczywiście wspomniany pakiet nie jest darmowy, gdyż za wersję Premium danego antywirusa należy często dodatkowo płacić w ramach rocznej subskrypcji. Ceny różnią się w zależności od producenta danego oprogramowania.
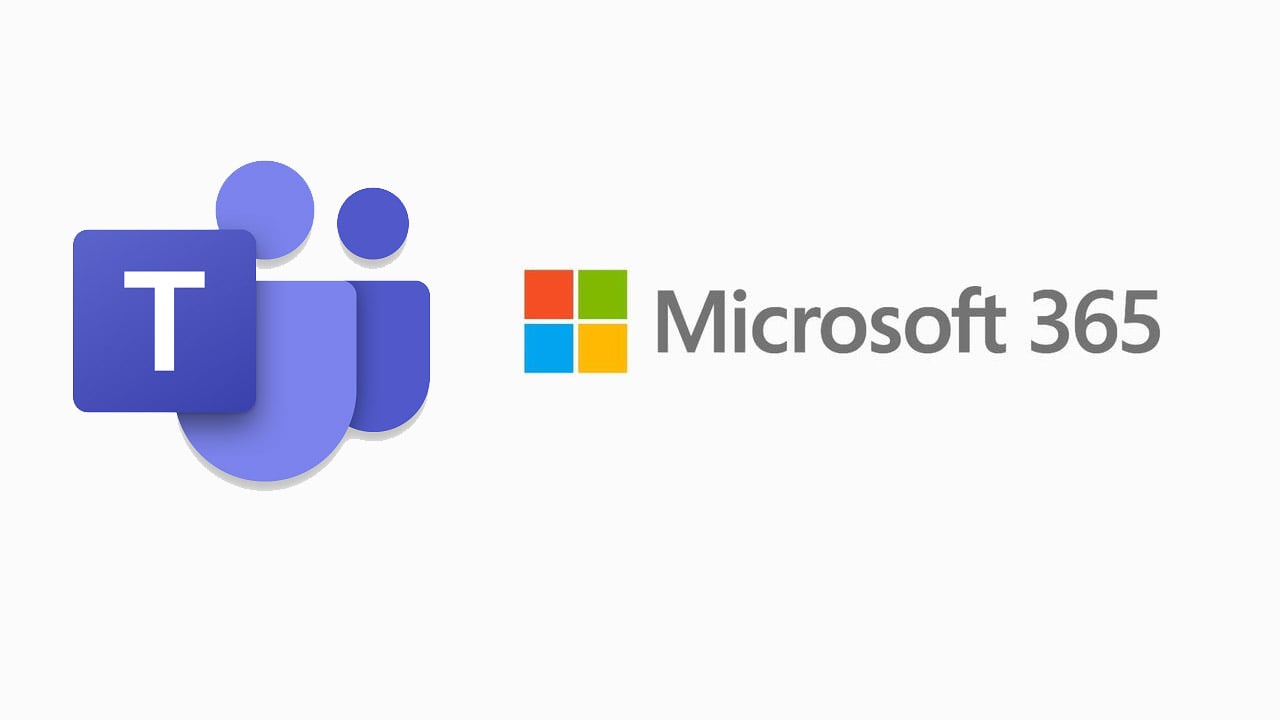
Jakie programy warto zainstalować?
Podczas pierwszej konfiguracji, warto zainstalować takie aplikacje, które przydadzą się dziecku zarówno w szkole, jak i domu. Niezależnie od tego czy będzie to komunikator, edytor tekstu, czyli narzędzia potrzebne do nauki, czy gry wideo i platformy streamingowe, służące głównie do rozrywki, warto zapewnić pełnię możliwości odebranego sprzętu. Ale jakie rzeczy faktycznie warto zainstalować?
Microsoft Teams
Głównym komunikatorem szkolnym, jest Teams marki Microsoft. To bardzo proste narzędzie do prowadzenia i uczestniczenia nie tylko w zdalnym nauczaniu, ale również we wszelkiego rodzaju projektach, tworzonych przez samego nauczyciela, jak i koleżanek i kolegów z klasy. Służy zatem przede wszystkim pracy zespołowej i łączy funkcjonalność związaną z innymi aplikacji marki Microsoft, takimi jak Office czy Skype.
Teams pobieramy z głównej strony producenta, jeśli z jakiegoś powodu nie został już zainstalowany w naszym Windowsie (powinien być w Windows 11). Wystarczy się w tej aplikacji zalogować na konto główne Microsoftu i dołączyć do wybranego zespołu szkolnego. Link do dołączenia powinien wysłać nauczyciel, bądź inna osoba odpowiedzialna za ten aspekt.
Microsoft Outlook
Outlook to po prostu klient poczty elektronicznej. Poczta przyda się uczniowi do wysyłania i odbierania dokumentów szkolnych i osobistych. To tutaj pojawią się liczne powiadomienia z wcześniej stworzonego adresu e-mail, który dziecko będzie mogło wykorzystywać we wszystkich udostępnionych mu serwisach internetowych. Tutaj też znajdziemy kalendarz, na którym uczeń będzie mógł zaznaczać ważne wydarzenia związane z jego edukacją.
Outlook powinien być już zainstalowany na udostępnionym laptopie z systemem Windows 11, ale jeśli go nie ma, możesz pobrać ten program ze strony producenta – tutaj. Pomimo tego, że możesz wykorzystać jego pełny potencjał, nie musisz za niego płacić. Można korzystać z wersji darmowej.
Przeglądarka internetowa i Adblock
Domyślną przeglądarką internetową po odebraniu komputera z systemem Windows 11 będzie Microsoft Edge. Nie będziemy tutaj narzucać, z jakiej przeglądarki powinien korzystać uczeń, ponieważ jest to sprawa bardzo indywidualna, ale jeśli jest już przyzwyczajony do swojego smartfona, na którym zapewne korzysta z przeglądarki Google Chrome, warto takową zainstalować również na laptopie. Chodzi tu nie tylko o wygląd i przyzwyczajenie, ale również o dostęp do synchronizacji między urządzeniami. Jeśli przeglądaliśmy daną stronę na smartfonie, historia tego wydarzenia zostanie zapisana również na komputerze. Google Chrome pobierzesz z oficjalnej strony producenta – tutaj.
Pamiętaj tylko, że w dobie dzisiejszego internetu, warto zainstalować również wtyczki. Najważniejszą jest wtyczka blokująca reklamy, ale nie ze względu na to, żeby pozbyć się wszystkich, nawet tych najmniej uciążliwych, które zarabiają na prowadzenie serwisu takiego jak nasz, ale ze względu na niebezpieczeństwa, jakie mogą za sobą nieść. Wiele z nich to zwykłe naciąganie, hazard, fałszywe informacje i wiele innych, których nie powinno się wyświetlać 4-klasiście.
Office 365
Office 365 to zazwyczaj płatny program, ale tak się dobrze składa, że Microsoft zdaje sobie doskonale sprawę z tego, że edukacja jest ważniejsza od korporacyjnych zysków, dlatego wersja Office 365 dla uczniów i studentów (i nauczycieli) jest zupełnie darmowa dla szkół partnerskich.
Office 365 to pełny zbiór programów, które przydadzą się w codziennych obowiązkach ucznia dowolnej szkoły, nie tylko tej podstawowej. Znajdziemy tutaj edytor tekstu Word, prezentacje Powerpoint, arkusz kalkulacyjny Excel, OneNote oraz wspomnianego wcześniej Teamsa. Wszystkie te programy nauczą naszą pociechę korzystania z narzędzi, które przydadzą się w przyszłych szkolnych i zawodowych zmaganiach.

Aplikacje edukacyjne
Czwartoklasista raczej nie będzie chciał się jeszcze uczyć o zasadach dynamiki czy tym bardziej całek, ale warto już teraz zacząć myśleć o rozwoju podstaw matematyki czy języków obcych. Każdy rodzic powinien podchodzić do tego tematu dość indywidualnie, ale istnieją takie aplikacje, które łączą edukację z rozrywką. Zdecydowanie lepszą platformą będzie jednak Android (lub iOS w przypadku urządzeń Apple), bo to tam właśnie znajdziemy aplikacje językowe, takie jak Duolingo czy inne, łączące naukę z rozrywką.
Inne aplikacje
Programów, z których może korzystać dziecko jest całe mnóstwo. To jednak zależy od nas, czy na to pozwolimy. Pamiętajmy, że czwartoklasista chciałby również spędzić czas przy swoim nowym komputerze skupiając się wyłącznie na rozrywce, więc w każdej chwili możemy udostępnić platformę streamingową typu Netflix, serwisy z filmami typu Youtube, gry wideo pokroju Minecraft, aplikacje muzyczne typu Spotify, komunikatory internetowe do rozmowy z rówieśnikami typu Discord czy inne, przez nas wybrane.
Laptopy dla ucznia
Laptop dla czwartoklasisty powinien posłużyć przez wiele długich lat. Warto zatem już na początku pomyśleć przede wszystkim o bezpieczeństwie i funkcjonalności. Z czasem popularne aplikacje mogą stać się nieodzownym elementem życia każdego czwartoklasisty lub zastąpione przez inne, bardziej innowacyjne. Rynek zmienia się na naszych oczach i nie potrafimy przepowiedzieć przyszłości w tym aspekcie. Trzeba jednak konsekwentnie ten temat śledzić i stosować dobre praktyki w oparciu o już zebraną wiedzę.
Spodobało Ci się? Podziel się ze znajomymi!



Pokaż / Dodaj komentarze do:
Jak skonfigurować laptop dla ucznia? Jakie aplikacje zainstalować?