Windows 11 – jak zainstalować?
Windows 11 już jest dostępny do pobrania. Skorzystać mogą wszyscy, których urządzenia są na liście wspieranych przez giganta z Redmond. Jednym z głównych wymogów przy instalacji jest posiadanie urządzenia, które wspiera moduł TPM 2.0, ale sama instalacja odbywa się bez najmniejszych problemów – dokładnie tak jak było to w przypadku Windows 10. A zatem możemy po prostu zaktualizować system do najnowszej wersji (tylko jeśli już posiadasz Windows 10) lub ściągnąć z sieci obraz i zamontować go albo na pendrive (pojemność 8 GB lub wyższa), albo na płytę DVD. Z dzisiejszego artykułu dowiesz się jak włączyć moduł TPM w komputerze oraz jak zainstalować sam system. Poznasz kilka szczegółów na tematy powiązane z tym zagadnieniem i dowiesz się, czy Twój komputer w ogóle spełnia wymagania sprzętowe.
Windows 11 jest już dostępny. Sprawdź jak włączyć nieaktywny moduł TPM 2.0 oraz jak zainstalować sam system Windows 11.
Windows 11 – wymagania sprzętowe
Zacznijmy może od wymagań sprzętowych, bo to jedyna bariera dzieląca Was od najnowszego systemu operacyjnego Microsoftu. Oprócz omawianego wcześniej modułu TPM 2.0, do działania wymagany jest odpowiedniej rozdzielczości wyświetlacz, wydajny procesor oraz karta graficzna, która wspiera DirectX 12. Jak kształtuje się reszta wymagań sprzętowych Windows 11? O tym poniżej:
Windows 11 – wymagania sprzętowe:
- Procesor: 1 GHz, 2 rdzenie
- Pamięć RAM: 4 GB
- Dysk: 64 GB
- Oprogramowanie: UEFI
- Moduł TPM: Wersja 2.0
- Karta graficzna: Zgodna z DirectX 12
- Ekran: 720p, przekątna 9” lub większa
Czy mój komputer spełnia wymagania sprzętowe Windows 11?
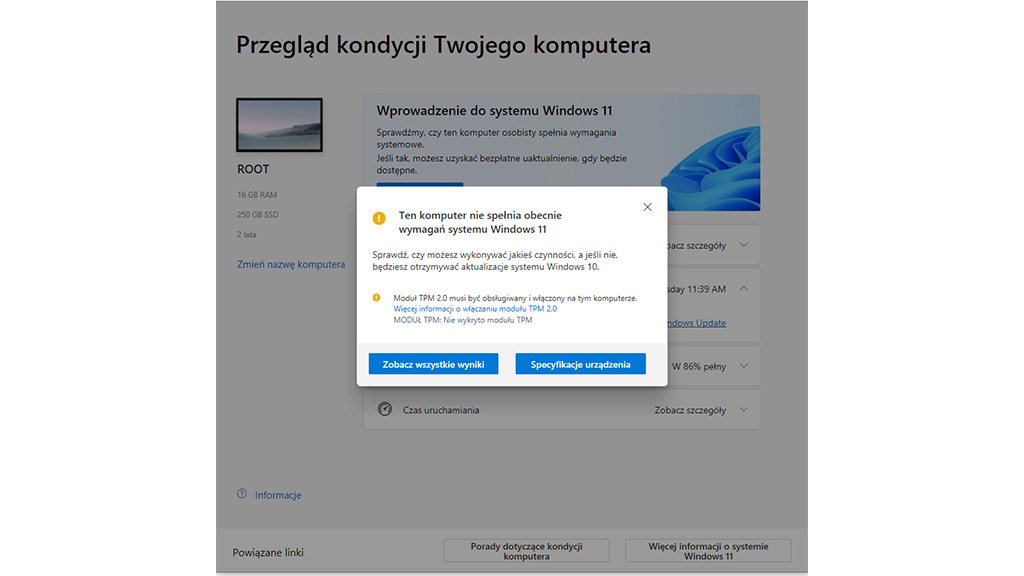
Nie wiesz czy Twój komputer spełnia wyżej wymienione wymagania sprzętowe Windows 11? Nie dziwię się. Na szczęście Microsoft przygotował dla Ciebie specjalną aplikację, która sprawdzi to za Ciebie. Wystarczy, że wejdziesz tutaj i ściągniesz Windows PC Health Check, czyli program do sprawdzania kondycji komputera. Po szybkiej instalacji naciśnij przycisk Sprawdź teraz i poczekaj na wyniki. Jeśli komputer jest kompatybilny, wyświetli się zielony kolor oznaczeń, który poinformuje Cię, że Twoja maszyna jest w pełni zgodna z Windows 11.
 Windows 11 - recenzje. To dobry system, ale nie ma się co spieszyć z aktualizacją z Windows 10
Windows 11 - recenzje. To dobry system, ale nie ma się co spieszyć z aktualizacją z Windows 10
Możesz też napotkać na różnego rodzaju problemy, z których największym i najbardziej powszechnym jest brak wsparcia dla modułu TPM 2.0. Jeśli klikniesz w Zobacz wszystkie wyniki, wyświetlą Ci się nieco bardziej szczegółowe informacje. Ponownie – zielony kolor oznacza pełne wsparcie dla pojedynczego wymogu. Znajdziesz tu informacje o tym, czy Twój komputer wspiera bezpieczny rozruch, czy posiada kompatybilny procesor, czy ma odpowiednio dużą ilość pamięci RAM oraz przestrzeni dyskowej.
Jak włączyć moduł TPM 2.0 na AMD i Intel?
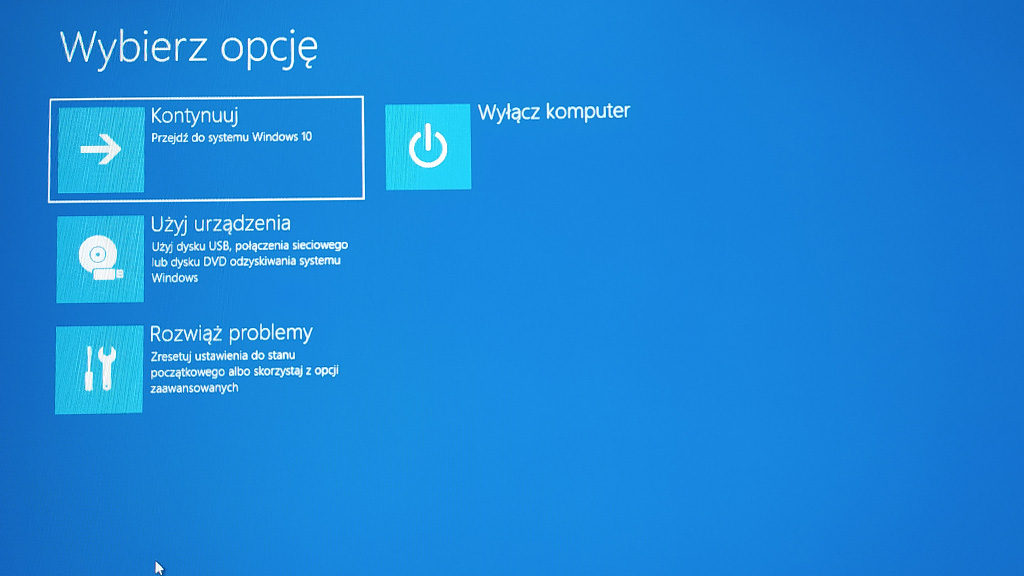
Szanse na to, że Twój komputer spełnia wymogi dotyczące modułu TPM 2.0 są bardzo wysokie. Możesz mieć – i zapewne masz, procesor, który jest kompatybilny, ale opcja ta po prostu nie została włączona w systemie BIOS. Żeby to zrobić, postępuj według niżej omówionych kroków.
Na początek - tutaj znajdziesz listę kompatybilnych procesorów AMD i Intel, które w pełni wspierają Windows 11. Sprawdź czy takowy posiadasz. Następnie, kliknij w lupę na pasku zadań i w oknie, które się pojawiło, wpisz tpm.msc. Jeśli przeprowadzona wcześniej diagnostyka za pomocą aplikacji Windows Heatlh Check poinformowała Cię o braku zainstalowanego modułu TPM 2.0, w oknie tpm.msc również taka informacja powinna widnieć (patrz obrazek poniżej).
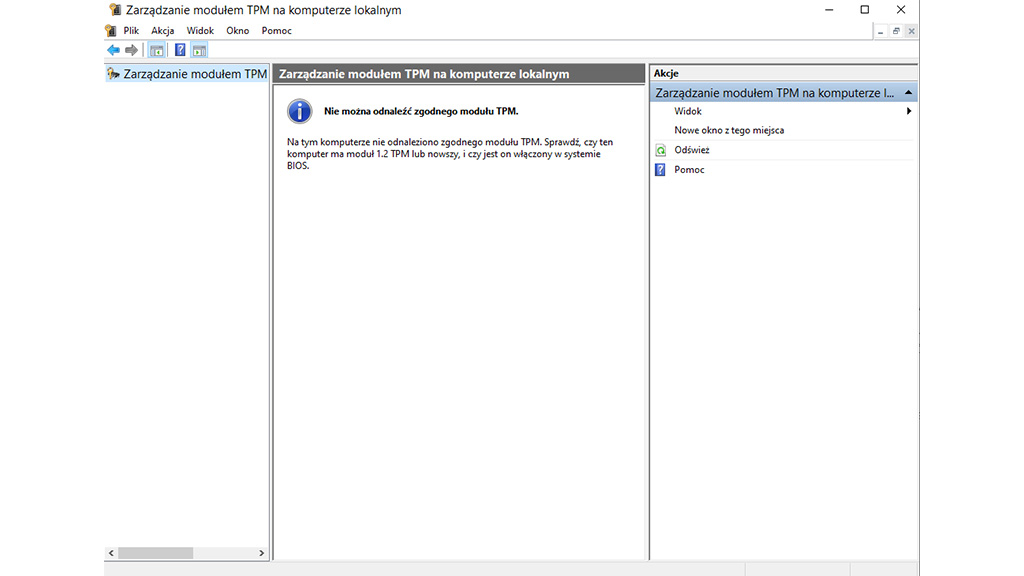
Jeśli wszystko się zgadza, czas wejść do BIOS. W tym celu albo uruchom ponownie komputer, a następnie wciskaj przycisk na klawiaturze (z reguły delete, ale producenci płyt głównych przypisują inny. Sprawdź na stronie internetowej, jaki przycisk odpowiada za wywołanie tej akcji w Twoim przypadku). Możesz też skorzystać z bardziej praktycznego rozwiązania – uruchomienia zaawansowanego. W tym celu wejdź w ustawienia Windows 10 – dymek po prawej stronie na pasku, a następnie kliknij w zębate koło. Później wybierz z listy Aktualizacja i zabezpieczenia, a następnie Odzyskiwanie i Uruchamianie zaawansowane.
Komputer się zresetuje i wyświetli niebieski ekran, z którego musisz wybrać odpowiednią opcję. Będzie to po kolei – Rozwiąż problemy, Opcje zaawansowane, Ustawienia oprogramowania układowego UEFI. Później wystarczy, że klikniesz Uruchom ponownie, a komputer się zresetuje i wejdzie do BIOS.
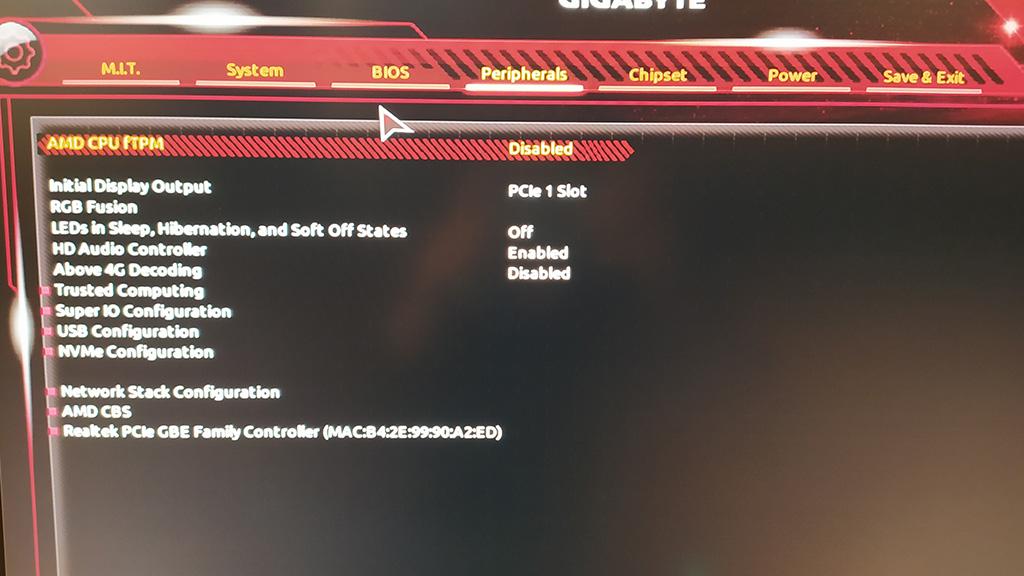
Pamiętaj, że każdy BIOS jest inny. Na przykład na płycie głównej Gigabyte B450 Aorus Elite, musisz wejść w zakładkę Peryferia (Peripherals), a następnie wyszukać opcji AMD fTPM i ją włączyć. W przypadku MSI Tomahawk MAX jest to już zakładka Settings, Security i Trusted Computing. Wszystkie płyty główne będą jednak miały jeden wspólny mianownik – słowo fTPM. To właśnie ten moduł procesora odpowiada za zgodność z Windows 11.
W przypadku platformy Intel jest bardzo podobnie, choć zmienia się nazwa modułu. Na przykład na płycie głównej ASUS b360 Plus Gaming, tak samo musisz wejść do BIOS, ale stamtąd wybrać zakładkę Advanced, a następnie PCH-FW Configuration. Znajdziesz w tej zakładce PTT, który musisz włączyć. PTT pojawiać się będzie na wszystkich płytach głównych pod procesory Intel – jeśli wspierane.
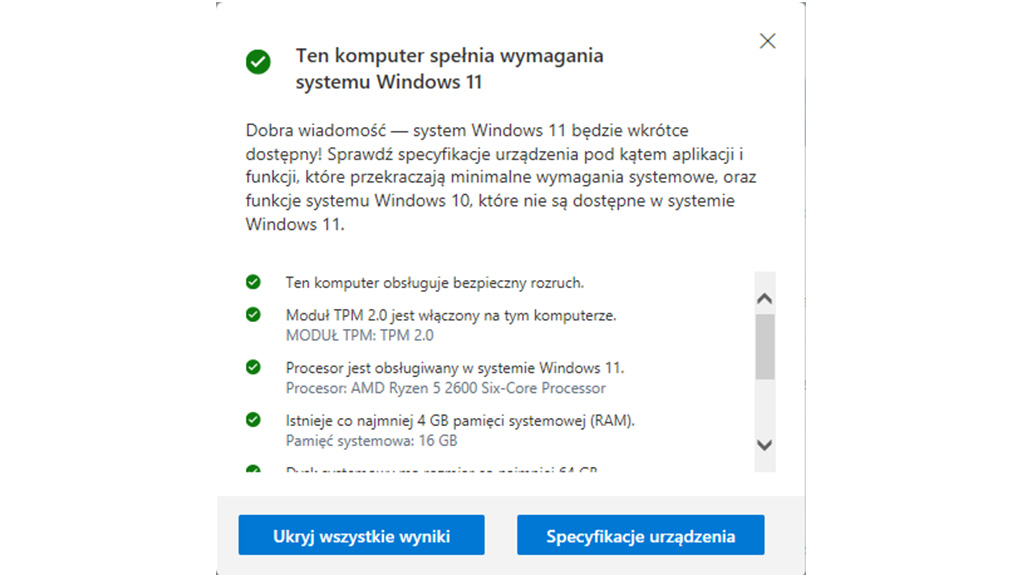
Moduł TPM 2.0 został właśnie włączony. Żeby się upewnić, jeszcze raz uruchom ściągniętą wcześniej aplikację Windows Health Check lub wyszukaj tmp.msc. Jeśli wszystkie opisane tu kroki wykonałeś prawidłowo, Twoim oczom powinna ukazać się stosowna informacja.
Jak zainstalować Windows 11?
Zainstalować Windows 11 można na kilka sposobów. Wszystkie opisywane poniżej znajdziecie na oficjalnej stronie Microsoft - tutaj.
Aktualizacja Windows 10 za pomocą Windows Update
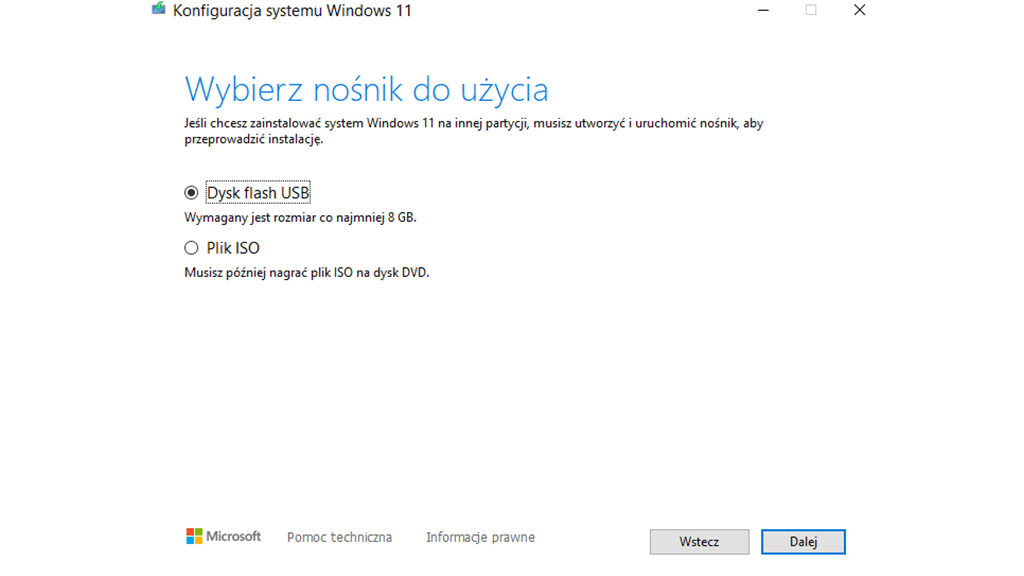
Jeśli spełniasz wszystkie wymagania sprzętowe dla Windows 11, Twój moduł TPM 2.0 jest włączony – niezależnie od tego czy jest to fTPM od AMD, czy PTT od Intel, a program Windows Health Check informuje o pełnej zgodności, czas przystąpić do instalacji. Najprostszym sposobem jest po prostu zaktualizowanie Windows 10 do Windows 11. W tym celu wejdź w ustawienia (dymek po prawej stronie na pasku) i wybierz Aktualizacje i zabezpieczenia i Windows Update. Może się zdarzyć tak – i na pewno tak się zdarzy, że nie będziesz mógł już dziś przeprowadzić bezpośredniej aktualizacji. Te pojawiać się będą na bieżąco. Microsoft twierdzi, że w 2022 roku, wszyscy użytkownicy Windows 10 otrzymają stosowną opcję.
Instalacja Windows 11 z pomocą asystenta
Drugim sposobem na instalację, jest pobranie z oficjalnej strony Microsoftu programu, który nazywa się Asystent instalacji systemu Windows 11. Tak jak w przypadku pierwszego wymienionego tutaj sposobu, asystent zaktualizuje już posiadany przez Ciebie system Windows 10. Skorzystaj z tej możliwości jeśli:
- Spełniasz wymagania sprzętowe Windows 11
- Masz licencję na system Windows 10
- Posiadasz połączenie z siecią internet
Instalacja Windows 11 z nośnika danych (USB lub DVD)
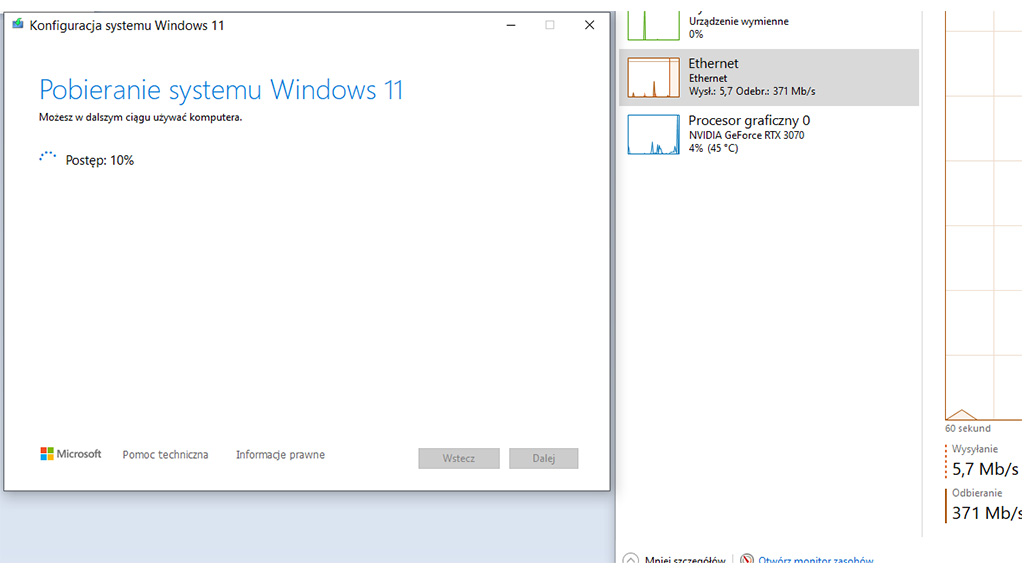
Ostatnimi sposobami na instalację Windows 11, jest skorzystanie z programu do tworzenia obrazu – Media Creation Tool dla Windows 11. W tym celu wybieramy z listy opcję Tworzenie nośnika instalacyjnego systemu Windows 11, ściągamy aplikację i postępujemy zgodnie ze wskazówkami. Z listy wybierz nośnik, na którym chcesz stworzyć obraz i odczekaj określoną ilość czasu. Oczywiście czas ten potrzebny będzie na zarówno ściągnięcie obrazu z sieci oraz stworzenie go na wcześniej wybranym przez Ciebie nośniku. Przy około 350 Mb/s (około 44 MB/s), obraz stworzono w kilkadziesiąt sekund. Nie ma co liczyć na prędkości wyższe, ale trzeba wziąć pod uwagę prędkości niższe. Im mniejsza prędkość pobierania, tym dłużej potrwa konfiguracja. Cała operacja, w moim przypadku, trwała niecałe 10 minut.
Instalacja Windows 11 – obraz ISO
Ostatnią możliwością, najtrudniejszą z punktu widzenia użytkownika, jest pobranie czystego obrazu ISO. Z menu wybierz wersję systemu oraz język. Wygenerowany obraz będzie dostępny przez określoną ilość czasu, a później możesz stworzyć z niego bootowalny pendrive. Skorzystać możesz więc z dowolnego programu, który potrafi coś takiego wykonać, ale nie różni się niczym od sposobu, który poznałeś w poprzednim akapicie.
Podsumowanie
Jak widać wszystkie opisane tutaj kroki można wykonać relatywnie szybko. Sprawdzanie kompatybilności to raptem kilka minut. Kolejny czas spędzisz na włączeniu modułu TPM 2.0 – jeśli Twój procesor to wspiera, a później na tworzeniu bootowalnego pendrive Windows 11 i instalację samego systemu na dysku. Najłatwiejszą opcją jest przeprowadzenie aktualizacji z Windows 10 do Windows 11, ale jeśli chcesz po prostu czysty system, warto zainteresować się instalacją systemu z nośnika, korzystając z Media Creation Tool – oficjalnego oprogramowania Microsoftu.
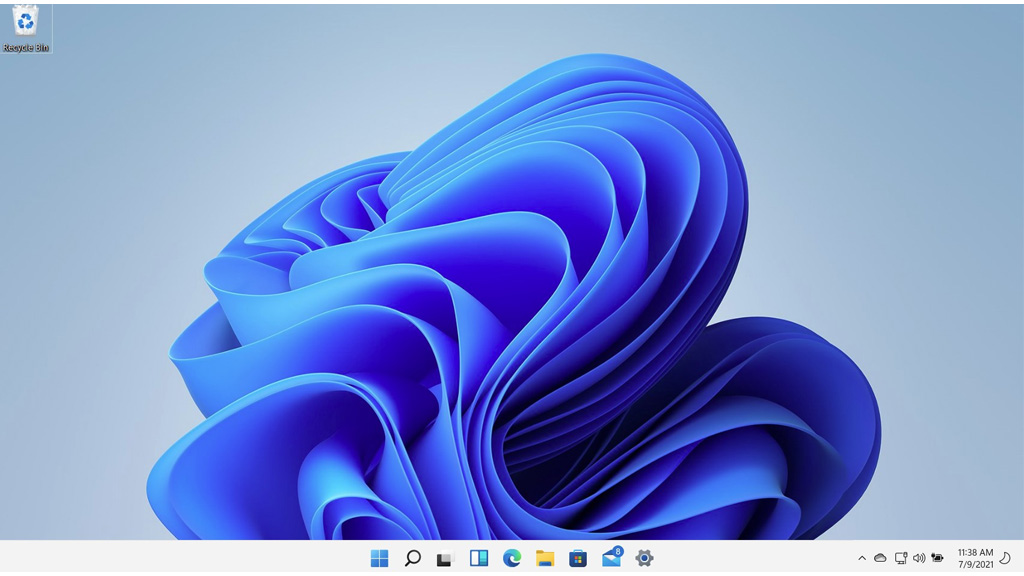
Czy polecamy? Jeśli macie dodatkowy komputer, jak najbardziej. Jeśli jednak macie tylko jeden, na którym musicie pracować, wykonywać obowiązki czy spędzać czas na rozrywce, warto przeczekać aż Microsoft upora się z problemami wieku dziecięcego. Nie mówimy to bowiem o słowie „jeśli”, tylko „kiedy”, bo błędy na pewno ujawnią się już niedługo i najzwyczajniej w świecie trzeba dać czas gigantowi z Redmond na wprowadzenie poprawek i ostatnich szlifów. Z tego samego względu też Microsoft nie udostępnia aktualizacji wszystkim zainteresowanym, a wdrożenie systemu potrwa nieco dłużej – producent twierdzi, że w 2022 roku udostępni aktualizację wszystkim użytkownikom. A Wy macie w planach przesiadkę na Windows 11? Piszcie w komentarzach.
Spodobało Ci się? Podziel się ze znajomymi!



Pokaż / Dodaj komentarze do:
Windows 11: Jak zainstalować system i jak włączyć TPM 2.0?