Trudno oprzeć się wrażeniu, że VPN, czyli Virtual Private Network, z roku na rok coraz bardziej zyskuje na popularności. Bezpieczne i szyfrowane połączenie internetowe daje dzisiaj spore możliwości zarówno pod względem dostępu do usług, które nie działają w danym kraju, jak i prywatności oraz bezpieczeństwa w światowej sieci. Jednak w większości przypadku decydujemy się na instalowanie dedykowanych programów, aplikacji czy wtyczek do przeglądarek na naszych komputerach lub urządzeniach mobilnych, co nie zawsze jest najlepszym rozwiązaniem. Niewiele osób zdaje sobie sprawę, że jest lepszy sposób na korzystanie z VPN we własnym domu i to od razu na wszystkich urządzeniach, które korzystają z danej sieci. VPN wystarczy zainstalować w domowym routerze, co może z początku wydawać się skomplikowane, ale wcale takie nie jest.
Wiele osób może o tym nie wiedzieć, ale VPN można zainstalować bezpośrednio na routerze.
Zalety i wady korzystania z VPN na routerze
Nie ulega wątpliwości, że z roku na rok przybywa wokół nas urządzeń, które łączą się z Internetem. Jeszcze do niedawna były to przede wszystkim komputery, smartfony i ewentualnie tablety. Dzisiaj do tej listy możemy dołożyć smartwatche, telewizory, a nawet sprzęty AGD. Zainstalowanie na nich wszystkich aplikacji VPN byłoby po pierwsze niemożliwe, a po drugie strasznie czasochłonne i męczące. Tutaj z pomocą przychodzi VPN zainstalowany bezpośrednio na routerze. Jeśli zdecydujemy się na taki krok, to wszystkie urządzenia łączące się z daną siecią zarówno przewodową, jak i bezprzewodową, będą nawiązywać bezpieczne i szyfrowane połączenie, bez konieczności instalowania dodatkowych programów. Nawet nasi znajomi, gdy przyjdą w odwiedziny i połączą się z WiFi, będą korzystać z zalet VPN.
Na tym lista zalet się nie kończy. W przypadku aplikacji VPN trzeba też pamiętać, aby je po prostu włączać. Jeśli tego nie zrobimy, to nie nawiązujemy bezpiecznego połączenia, a wiadomo, że każdy z nas czasami bywa rozkojarzony i taka sytuacja jak najbardziej może się wydarzyć. W przypadku zainstalowania VPN na routerze do takiej sytuacji nigdy nie dojdzie, bo połączenie zawsze będzie szyfrowane. Poza tym warto pamiętać o jeszcze jednej rzeczy – VPN będzie działał na każdej platformie. Nie ma znaczenia czy dane urządzenie korzysta z Windowsa, Androida, Linuxa, iOS, mac OS czy nawet Tizena. Jeśli jest w stanie łączyć się z naszą domową siecią za pomocą kabla lub bezprzewodowo, to automatycznie będzie korzystać z możliwości Virtual Private Network. Koniec problemów z kompatybilnością i szukaniem odpowiednich aplikacji.
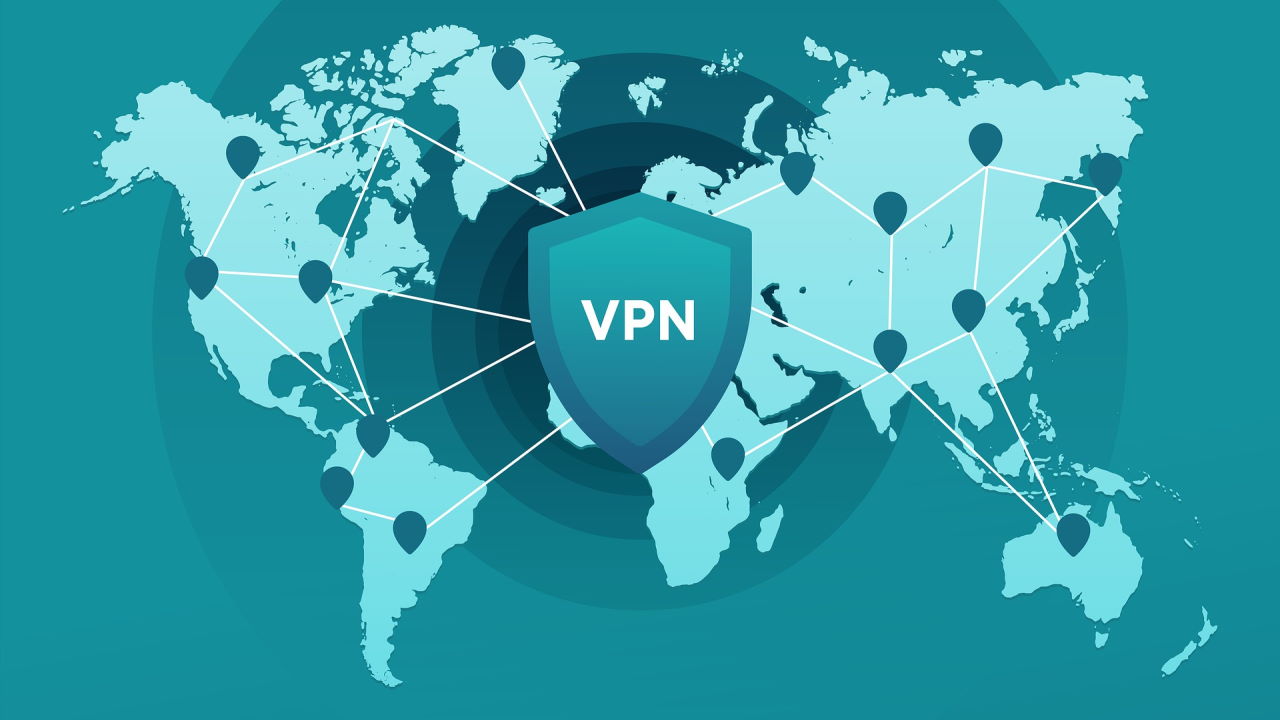
Ale nie ma róży bez kolców. Każde rozwiązanie ma swoje wady oraz zalety i nie inaczej jest w przypadku VPN zainstalowanego bezpośrednio na routerze. Po pierwsze, w ten sposób mamy mniejszą elastyczność, bowiem nie da się w prosty sposób po prostu kliknąć jeden przycisk i wyłączyć szyfrowane połączenie. Pod drugie, korzystanie z VPN kosztuje, więc oglądanie filmów, pobieranie plików czy codzienne używanie Internetu może przełożyć się na spory rachunek. No i wreszcie musicie pamiętać, że im więcej urządzeń połączy się z danym routerem, tym mniejszą będzie prędkość połączenia. W skrócie – trzeba się liczyć z tym, że Internet nie będzie działał na 100% swoich możliwości. Ale jak to mówią – coś za coś. Wiele osób jest w stanie poświęcić dużo w imię prywatności i bezpieczeństwa.
Co z tą instalacją?
No dobrze, ale jak zainstalować VPN na routerze? Przede wszystkim musicie wiedzieć, że nie zawsze jest to możliwe bez konieczności ingerowanie w oprogramowanie urządzenia. Ale wszystko po kolei. Na początek musicie zarejestrować się i wykupić pakiet u jednego z renomowanych dostawców usługi VPN. Jednym z nich jest Surfshark, który pozwala na nieograniczoną liczbę jednoczesnych połączeń, a do tego oferuje unikalne funkcje ochrony. Między innymi dlatego jest to jedna z najbardziej polecanych usług tego typu dla gospodarstw domowych, gdzie z siecią łączy się wiele sprzętów jednocześnie. Właśnie na przykładzie tej usługi pokażemy Wam, jak zainstalować VPN na routerze. Drugi krok to zainstalowanie oprogramowania DD-WRT na naszym routerze lub od razu kupienie modelu już z tym systemem (zazwyczaj są one trochę droższe, ale ma je w swojej ofercie niemal każdy producent). Na początek należy udać się na stronę dd-wrt.com i sprawdzić czy nasz model routera znajduje się na liście kompatybilnych urządzeń. Jeśli tak, to pobieramy plik instalacyjny BIN.
Kolejny krok polega na zalogowaniu się do panelu administracyjnego naszego routera. W tym celu, w oknie przeglądarki, wystarczy wpisać jego adres IP. Prawdopodobnie jest to 192.168.1.1, ale jeśli on nie działa, to możecie włączyć wiersz poleceń i wpisać komendę „ipconfig”. Adres routera powinien znajdować się w punkcie „Default Gateway”. Po wpisaniu adresu powinien ukazać Wam się ekran logowania. Jeśli nie zmienialiście loginu i hasła, to znajdziecie jest w instrukcji obsługi urządzenia. Najczęściej to po prostu „admin” oraz „admin” lub „user” oraz „user”. Czasami wystarczy też wpisać login „admin”, a pole z hasłem pozostawić puste. Jednak najlepiej sprawdzić to w instrukcji obsługi lub po prostu poszukać w Internecie. Bez problemu powinniście sobie z tym poradzić, prawdopodobnie nawet już to kiedyś robiliście w trakcie konfiguracji WiFi na routerze.

Gdy już się zalogujecie, to musicie poszukać opcji instalowania firmware. Najczęściej znajduje się ona w zakładce „Narzędzia systemowe” lub „Administracja”. Mogę jedynie podpowiedzieć, aby szukać w ustawieniach zaawansowanych. Teraz wystarczy już wskazać plik z systemem DD-WRT. Upewnijcie się, że pobraliście odpowiednią wersję. Poza tym instalacji dokonujcie tylko i wyłącznie na urządzeniu bezpośrednio podłączonym do routera przy pomocy kabla (WiFi w tym przypadku odpada!). Po chwili powinien rozpocząć się proces instalacji, który chwilę zajmie. Nie ma powodów do paniki, ale w trakcie procesu pod żadnym pozorem nie wyłączajcie routera i nie wykonujcie na nim żadnych operacji. Pamiętajcie też, że zmiana oprogramowania w większości przypadków łączy się z utratą gwarancji. Poza tym jest to proces ryzykowny, który może uszkodzić router. Robicie to na własną odpowiedzialność! Po wszystkim wystarczy ponownie zalogować się pod tym samym adresem i ustawić login oraz hasło.
Teraz pora na konfigurację VPN na routerze z zainstalowanym oprogramowaniem DD-WRT. Na początek należy ustawić serwery DNS danej usługi. W naszym przypadku jest to akurat Surfshark i to na jego przykładzie będziemy wszystko opisywać, ale podobnie działa to w innych usługach VPN. W celu wpisania adresów DNS musicie przejść do zakładki „Network Address Server Settings (DHCP)” i wpisać ręcznie następujące ustawienia (dla Surfshark):
- Static DNS 1 = 162.252.172.57
- Static DNS 2 = 149.154.159.92
- Static DNS 3 = 0.0.0.0 (default)
- Use DNSMasq for DHCP = zaznaczone
- Use DNSMasq for DNS = zaznaczone
- DHCP-Authoritative = zaznaczone
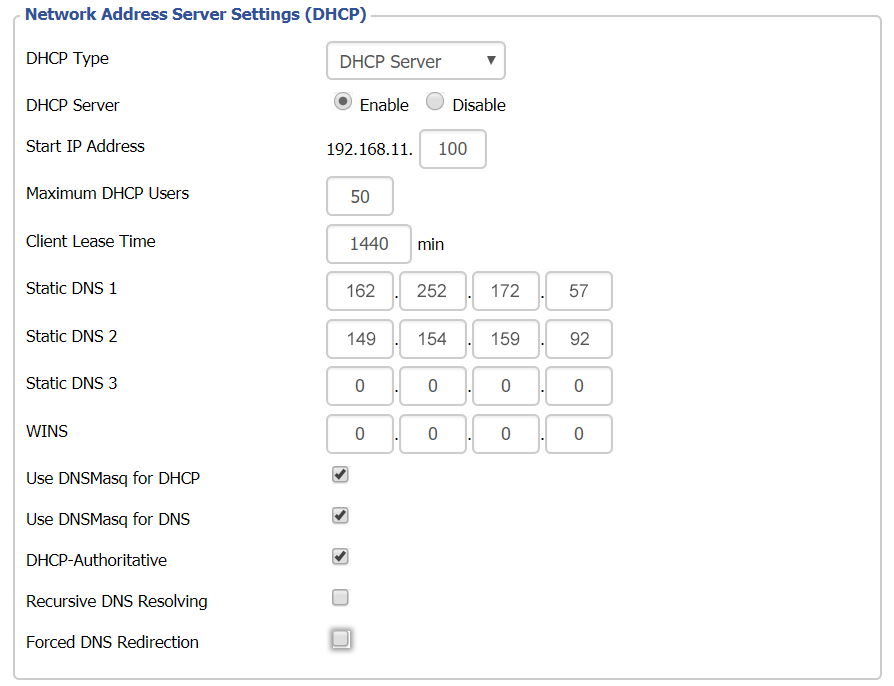
Kolejny krok to przejście do zakładki „Services” oraz „VPN” i zaznaczenie na dole „Enable” przy opcji „Start OpenVPN Client”.
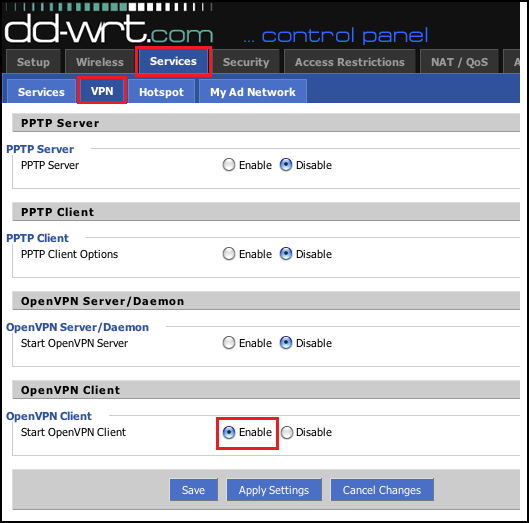
Teraz wystarczy zmienić opcje OpenVPN Client na następujące (jeśli zdecydujecie się na korzystanie z Surfshark):
- Server IP/Name: wybrany przez nas serwer z dostępnych w usłudze Surfshark (znajdziecie ich listę na swoim koncie, w zakładce „manual”)
- Port: 1194;
- Tunnel Device: TUN;
- Tunnel Protocol: UDP;
- Encryption Cipher: AES-256-GCM;
- Hash Algorithm: SHA-512;
- User Pass Authentication: włączone;
- Username: znajdziecie na swoim koncie Surfshark (Router -> Credentials)
- Password: znajdziecie na swoim koncie Surfshark (Router -> Credentials)
- Advanced Options = włączone;
- TLS Cipher: None;
- LZO Compression: wyłączone;
- NAT: włączone.
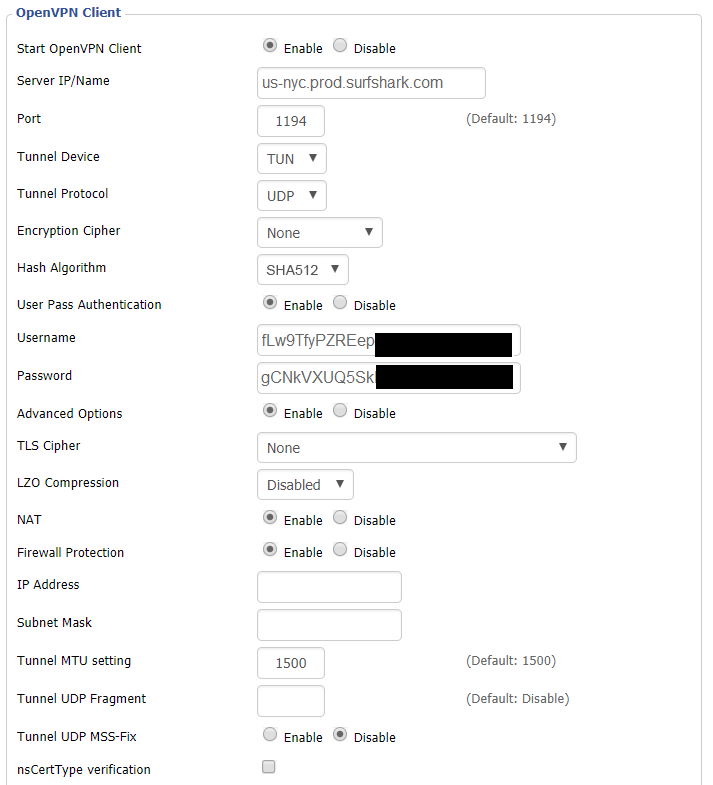
Teraz musicie przejść do zakładki „Additional Config” i wpisać następujące komendy:
remote-cert-tls server
remote-random
nobind
tun-mtu 1500
tun-mtu-extra 32
mssfix 1450
persist-key
persist-tun
ping-timer-rem
reneg-sec 0
cipher AES-256-GCM
auth SHA512
log /tmp/vpn.log
Z kolei w oknie CA Cert wpisujecie (w przypadku korzystania z Surfshark):
-----BEGIN CERTIFICATE-----
MIIFTTCCAzWgAwIBAgIJAMs9S3fqwv+mMA0GCSqGSIb3DQEBCwUAMD0xCzAJBgNV
BAYTAlZHMRIwEAYDVQQKDAlTdXJmc2hhcmsxGjAYBgNVBAMMEVN1cmZzaGFyayBS
b290IENBMB4XDTE4MDMxNDA4NTkyM1oXDTI4MDMxMTA4NTkyM1owPTELMAkGA1UE
BhMCVkcxEjAQBgNVBAoMCVN1cmZzaGFyazEaMBgGA1UEAwwRU3VyZnNoYXJrIFJv
b3QgQ0EwggIiMA0GCSqGSIb3DQEBAQUAA4ICDwAwggIKAoICAQDEGMNj0aisM63o
SkmVJyZPaYX7aPsZtzsxo6m6p5Wta3MGASoryRsBuRaH6VVa0fwbI1nw5ubyxkua
Na4v3zHVwuSq6F1p8S811+1YP1av+jqDcMyojH0ujZSHIcb/i5LtaHNXBQ3qN48C
c7sqBnTIIFpmb5HthQ/4pW+a82b1guM5dZHsh7q+LKQDIGmvtMtO1+NEnmj81BAp
FayiaD1ggvwDI4x7o/Y3ksfWSCHnqXGyqzSFLh8QuQrTmWUm84YHGFxoI1/8AKdI
yVoB6BjcaMKtKs/pbctk6vkzmYf0XmGovDKPQF6MwUekchLjB5gSBNnptSQ9kNgn
TLqi0OpSwI6ixX52Ksva6UM8P01ZIhWZ6ua/T/tArgODy5JZMW+pQ1A6L0b7egIe
ghpwKnPRG+5CzgO0J5UE6gv000mqbmC3CbiS8xi2xuNgruAyY2hUOoV9/BuBev8t
tE5ZCsJH3YlG6NtbZ9hPc61GiBSx8NJnX5QHyCnfic/X87eST/amZsZCAOJ5v4EP
SaKrItt+HrEFWZQIq4fJmHJNNbYvWzCE08AL+5/6Z+lxb/Bm3dapx2zdit3x2e+m
iGHekuiE8lQWD0rXD4+T+nDRi3X+kyt8Ex/8qRiUfrisrSHFzVMRungIMGdO9O/z
CINFrb7wahm4PqU2f12Z9TRCOTXciQIDAQABo1AwTjAdBgNVHQ4EFgQUYRpbQwyD
ahLMN3F2ony3+UqOYOgwHwYDVR0jBBgwFoAUYRpbQwyDahLMN3F2ony3+UqOYOgw
DAYDVR0TBAUwAwEB/zANBgkqhkiG9w0BAQsFAAOCAgEAn9zV7F/XVnFNZhHFrt0Z
S1Yqz+qM9CojLmiyblMFh0p7t+Hh+VKVgMwrz0LwDH4UsOosXA28eJPmech6/bjf
ymkoXISy/NUSTFpUChGO9RabGGxJsT4dugOw9MPaIVZffny4qYOc/rXDXDSfF2b+
303lLPI43y9qoe0oyZ1vtk/UKG75FkWfFUogGNbpOkuz+et5Y0aIEiyg0yh6/l5Q
5h8+yom0HZnREHhqieGbkaGKLkyu7zQ4D4tRK/mBhd8nv+09GtPEG+D5LPbabFVx
KjBMP4Vp24WuSUOqcGSsURHevawPVBfgmsxf1UCjelaIwngdh6WfNCRXa5QQPQTK
ubQvkvXONCDdhmdXQccnRX1nJWhPYi0onffvjsWUfztRypsKzX4dvM9k7xnIcGSG
EnCC4RCgt1UiZIj7frcCMssbA6vJ9naM0s7JF7N3VKeHJtqe1OCRHMYnWUZt9vrq
X6IoIHlZCoLlv39wFW9QNxelcAOCVbD+19MZ0ZXt7LitjIqe7yF5WxDQN4xru087
FzQ4Hfj7eH1SNLLyKZkA1eecjmRoi/OoqAt7afSnwtQLtMUc2bQDg6rHt5C0e4dC
LqP/9PGZTSJiwmtRHJ/N5qYWIh9ju83APvLm/AGBTR2pXmj9G3KdVOkpIC7L35dI
623cSEC3Q3UZutsEm/UplsM=
-----END CERTIFICATE-----
Na koniec w zakładce TLS Auth Key wpisujecie:
-----BEGIN OpenVPN Static key V1-----
b02cb1d7c6fee5d4f89b8de72b51a8d0
c7b282631d6fc19be1df6ebae9e2779e
6d9f097058a31c97f57f0c35526a44ae
09a01d1284b50b954d9246725a1ead1f
f224a102ed9ab3da0152a15525643b2e
ee226c37041dc55539d475183b889a10
e18bb94f079a4a49888da566b9978346
0ece01daaf93548beea6c827d9674897
e7279ff1a19cb092659e8c1860fbad0d
b4ad0ad5732f1af4655dbd66214e552f
04ed8fd0104e1d4bf99c249ac229ce16
9d9ba22068c6c0ab742424760911d463
6aafb4b85f0c952a9ce4275bc821391a
a65fcd0d2394f006e3fba0fd34c4bc4a
b260f4b45dec3285875589c97d3087c9
134d3a3aa2f904512e85aa2dc2202498
-----END OpenVPN Static key V1-----
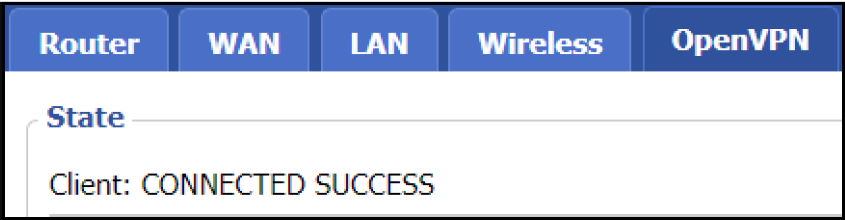
Teraz wystarczy już zapisać (Save) oraz zastosować ustawienia (Apply Settings). Ostatni krok to ponownie wejście w ustawieniach OpenVPN Client i wyłączenie ich oraz ponownie włącznie. Po chwili nawiążecie połączenie z bezpiecznymi i szyfrowanymi serwerami VPN. My akurat wybraliśmy Surfshark, ale podobnie konfiguracja będzie przebiegała w przypadku innych VPN-ów. Kluczowe jest podanie odpowiednich danych, które znajdziecie w panelu klienta danej usługi. Status połączenia możecie sprawdzić w zakładce „Status -> OpenVPN”. I to by było na tyle!
*Tekst powstał przy współpracy z marką Surfshark
Spodobało Ci się? Podziel się ze znajomymi!
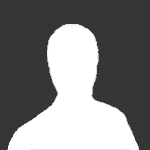


Pokaż / Dodaj komentarze do:
Jak zainstalować VPN na routerze?