4 sposoby na wymazanie danych z dysku twardego w Windows 10
Nie ważne, czy sprzedajesz swój komputer, czy po prostu wymieniasz dysk na nowy - musisz wymazać swoje dane, aby nie znalazły się w niewłaściwych rękach. Samo usunięcie nie wystarczy. Dlatego przedstawiamy 4 sposoby na wymazanie dysku twardego bez możliwości przywrócenia jego zawartości. Wymazywanie zawartości dysku wydaje się nieracjonalne. Obecnie dane się odzyskuje, a nie niszczy. Niemniej jednak istnieją pewne sytuacje, w których usunięcie ich na stałe jest niezwykle istotne. Każdy, kto myśli o sprzedaniu swojego komputera lub laptopa, musi zadbać o to, aby nowy nabywca nie był w stanie odczytać zapisanych na nich danych. Jeśli wydaje ci się, że wystarczy wrzucić je do kosza, a następnie go opróżnić, to jesteś w błędzie.

Wszystkie informacje oraz zawartość Twojego komputera zapisane są w systemie dwójkowym za pomocą cyfr 0 i 1. Usunięcie plików nie wpływa na kod binarny, w związku z czym dane można bez problemu odzyskać. Wystarczy specjalne oprogramowanie. O wymazywanie dysku twardego szczególnie powinny zadbać firmy, które przechowują na nim wrażliwe dane swoich pracowników. Wymagają tego zarówno przepisy krajowe, jak i RODO. Oczywiście można po prostu zniszczyć dysk mechanicznie, ale istnieją prostsze i mniej inwazyjne metody.
Zanim rozpoczniesz wymazywanie dysku
Każde wymazywanie dysku twardego wiąże się z całkowitą utratą danych, które się na nim znajdują. Dlatego też przed rozpoczęciem musisz utworzyć kopię zapasową i zapisać ją na dysku zewnętrznym lub w chmurze. W tym drugim przypadku warto korzystać z VPN online, które zaszyfruje Twój adres IP i zapewni bezpieczeństwo.
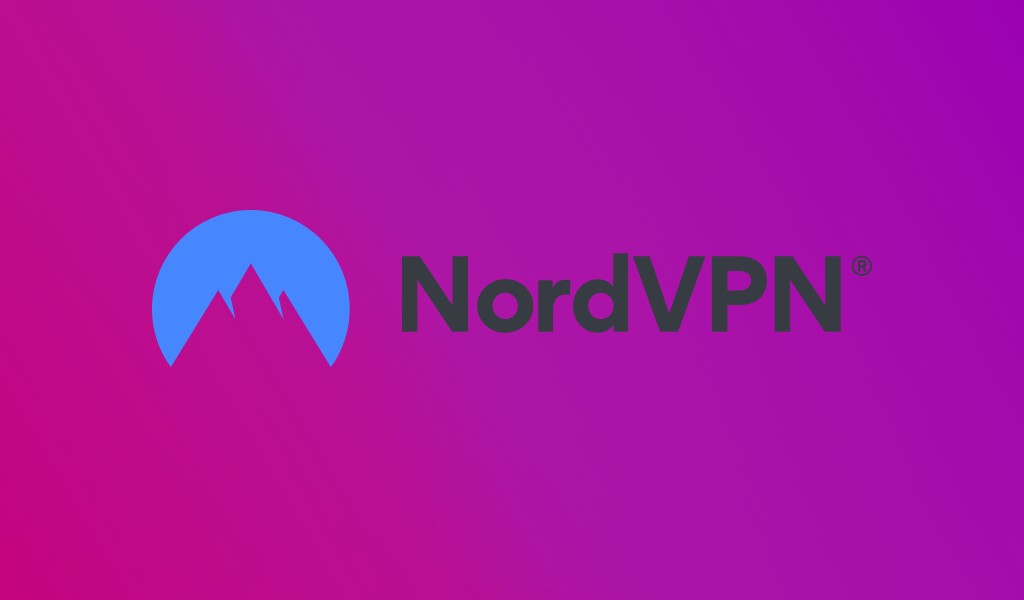
Ponadto, jeśli masz zainstalowane gry i programy, nie zapomnij zapisać ich numerów seryjnych. Po wymazaniu dysku nie będziesz w stanie ich odzyskać, a w momencie ponownej instalacji na innym urządzeniu na pewno zostaniesz o nie poproszony.
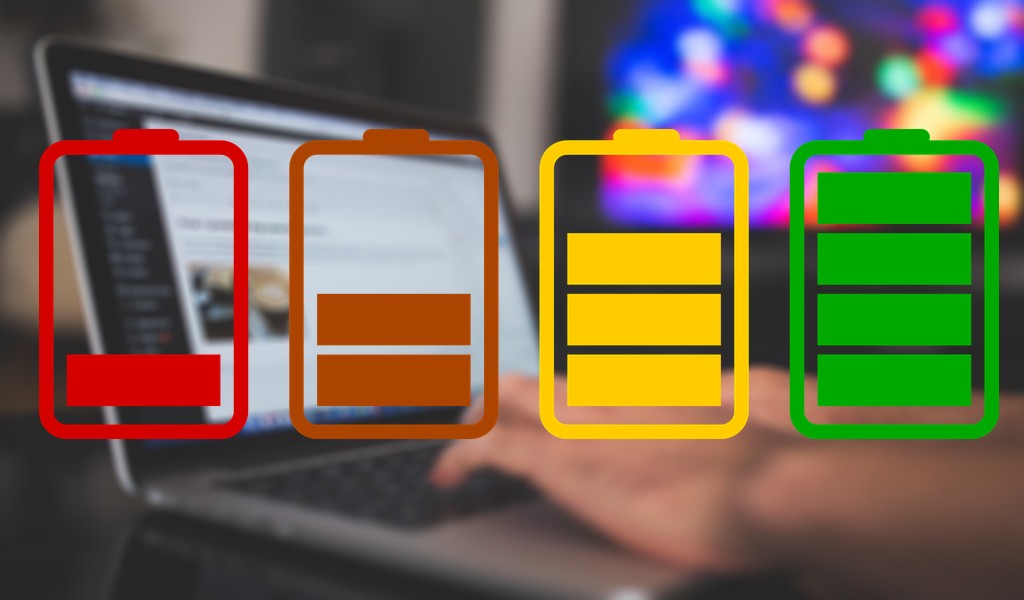
Ostatnią, jakże trywialną rzeczą, jest podłączenie laptopa do zasilania. Nawet w przypadku pełnej baterii zaleca się, aby wtyczka znajdowała się w gniazdku. Niektóre sposoby bowiem wiążą się z ponowną instalacją systemu Windows, a to, jak wiadomo, może potrwać nawet kilka godzin. Jeśli urządzenie wyłączy się podczas wymazywania dysku, ten może zostać uszkodzony.
Formatowanie woluminu
W systemie Windows 10 istnieją dwa sposoby formatowania dysku. Szybkie formatowanie nie zastąpi ani nie usunie zawartości woluminu, dlatego musisz wykonać zwykłe formatowanie. Wprawdzie zajmuje ono więcej czasu, ale przynajmniej niszczy wszystkie dane znajdujące się na formatowanej partycji.
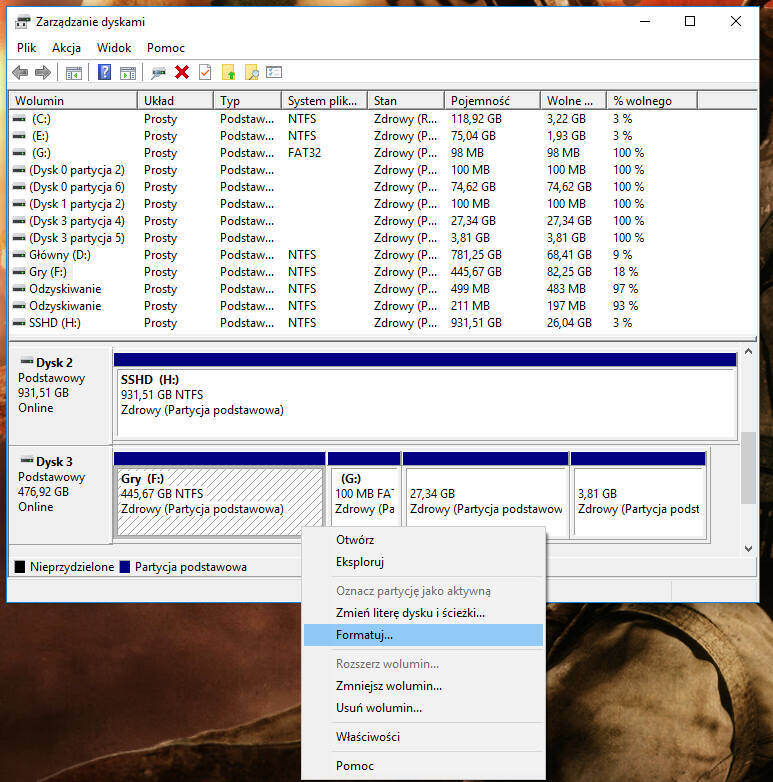
- Kliknij prawym przyciskiem myszy Start i wybierz Zarządzanie dyskami.
- Odszukaj dysk, który chcesz sformatować i ponownie kliknij prawym przyciskiem myszy. Wybierz opcję Formatuj.
- Pojawi się nowe okno. Nie musisz zmieniać opcji domyślnych. Wystarczy, że klikniesz OK, aby rozpocząć formatowanie dysku.
Uwaga!
Ta metoda nie umożliwia sformatowania obecnie używanej partycji ani dysku, na którym znajduje się system Windows.
Polecenie cipher
Ta opcja jest szczególnie przydatna, jeśli nie sprzedajesz całego komputera, a jedynie pozbywasz się dysku twardego. Windows umożliwia zniszczenie danych za pomocą narzędzia PowerShell i specjalnego polecenia cipher. Dzięki niemu będziesz mógł wymazać obszary nośnika, które zostały już usunięte w systemie. Najpierw jednak musisz skasować jego zawartość.
Krok pierwszy
- Otwórz Eksplorator Windows, wciskając jednocześnie klawisze ikony Windows i litery E.
- Zaznacz wszystkie pliki.
- Naciśnij klawisz DELETE.
Krok drugi
- Zamknij wszystkie uruchomione aplikacje.
- Prawym przyciskiem myszy kliknij Start i wybierz opcję Program Windows PowerShell (Administrator).
- Wpisz polecenie „cipher /W:E:” - W oznacza wymazywanie, a E jest nazwą dysku, który chcesz wyczyścić. Wstaw więc literę przypisaną do Twojego dysku. Kliknij Enter.
- Rozpocznie się wymazywanie pustych obszarów nośnika.
Przywrócenie do ustawień fabrycznych Windows 10
Ta metoda może potrwać nawet kilka godzin. Polega na całkowitym wymazaniu danych z dysku twardego i ponownej instalacji systemu Windows.
- Kliknij Start i wpisz w pasku wyszukiwania słowo „resetuj”.
- Pojawi się dopasowanie Resetuj ustawienia komputera do stanu początkowego, które musisz kliknąć.
- Zobaczysz nowe okno i dwa przyciski. Wybierz Rozpocznij.
- System zapyta Cię, czy chcesz zachować swoje pliki, czy usunąć wszystko. Kliknij Usuń wszystko.
- Pojawi się okno z plikami, które zostaną usunięte. Kliknij Dalej, a następnie Zresetuj.
- Po wymazaniu wszystkich danych z dysku rozpocznie się instalacja systemu Windows.
Oczyszczanie dysku za pomocą programów zewnętrznych
Istnieje również możliwość pobrania specjalnego oprogramowania, które w bardzo intuicyjny sposób pomoże ci wymazać dane z dysku twardego. W sieci znajdziesz wiele bezpłatnych aplikacji, a część z nich jest naprawdę rozbudowana. Ta metoda jest o tyle wygodna, że nie wymaga reinstalowania systemu, wobec czego zajmuje znacznie mniej czasu.
Spodobało Ci się? Podziel się ze znajomymi!


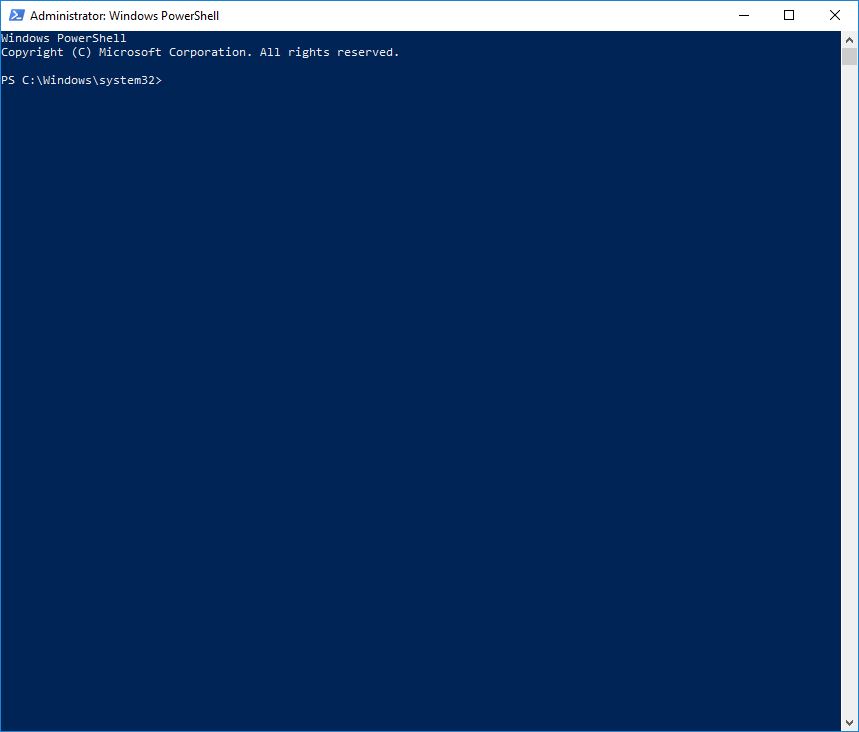
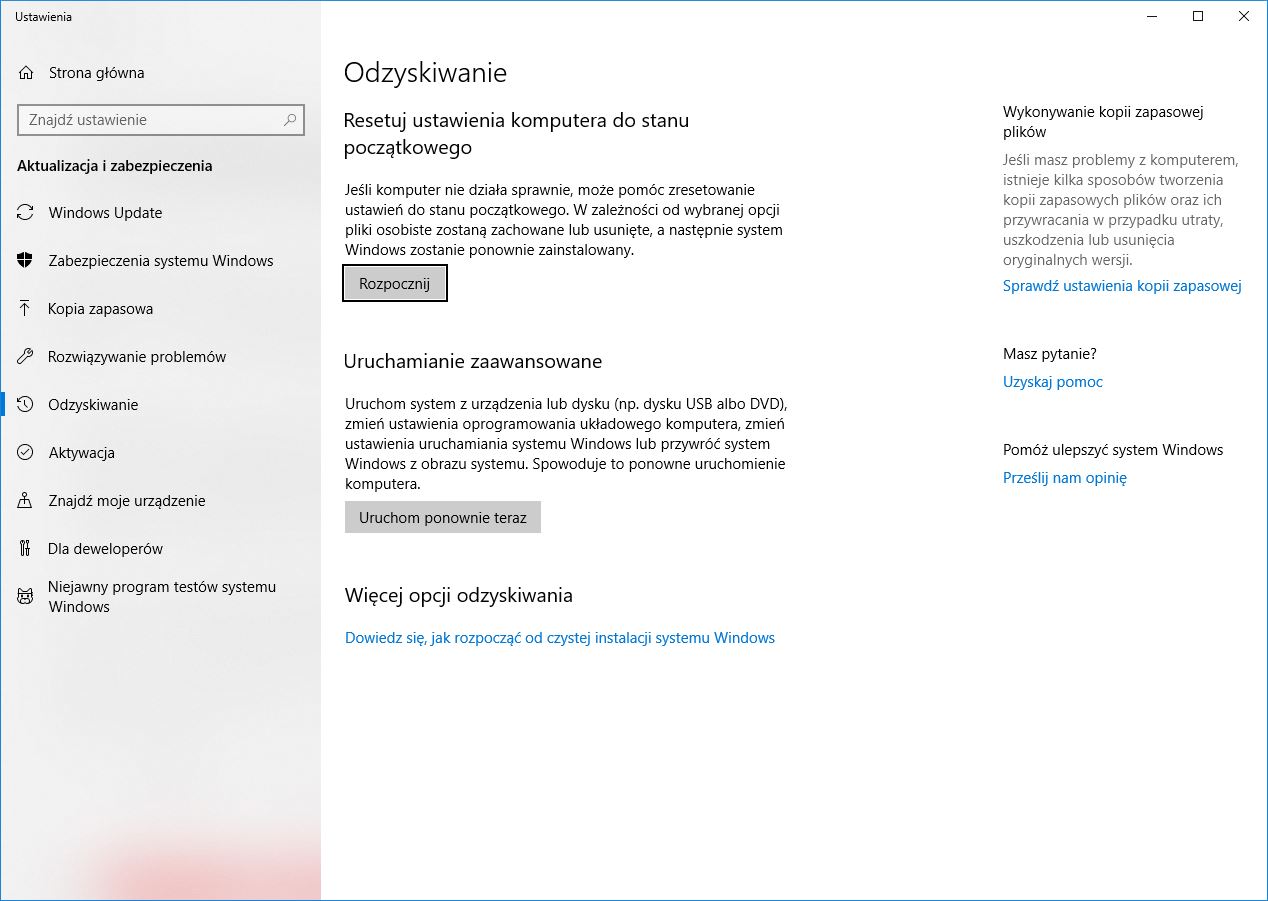
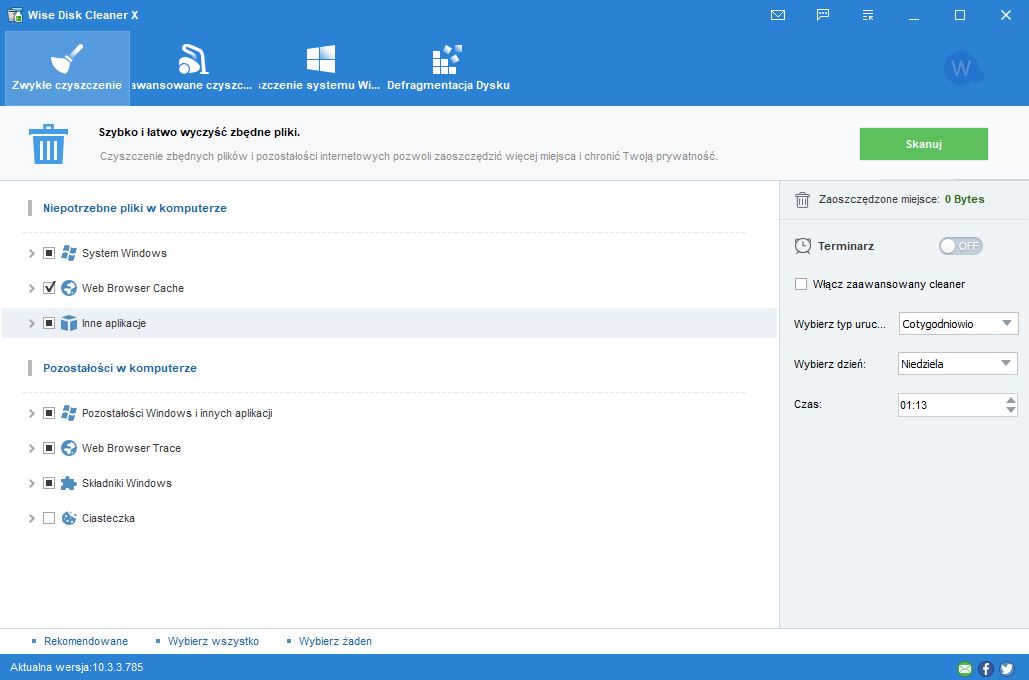

Pokaż / Dodaj komentarze do:
4 sposoby na wymazanie danych z dysku twardego w Windows 10