Konfiguracja Dualboot na Steam Deck: Instalacja Clover bootloader menu
No i to by było na tyle z samego procesu instalacji i konfiguracji systemu Windows, najżmudniejszy proces jest już za nami, ale to nie koniec naszej przygody z dual bootem. Jeśli nie chcemy za każdym razem korzystać z kombinacji przycisków głośność + i zasilanie, aby przełączać się między systemami, to czeka nas wgranie custom bootloadera. Do tego celu świetnie sprawdzi się Clover, który w przeciwieństwie do rEFInd potrafi odbudować się po każdej większej aktualizacji systemu Steam OS/Windows i dodać brakujące wpisy rozruchu (boot entry). Dlatego jest lepszym rozwiązaniem dla nowicjuszy i ogólnie z mojego doświadczenia, mogę zapewnić was, że na Steam Decku zwyczajnie sprawuje się lepiej.
Chęć instalacji Clover będzie wymagała od nas zrebootowania Steam Decka do Steam OS. Robimy to, rzecz jasna wyłączając Steam Deck i włączając go kombinacją używaną uprzednio (przytrzymanie Głośność + i naciśnięcie włącznika zasilania). Ponownie przechodzimy do Boot Managera i uruchamiamy Steam OS. Kolejnie przechodzimy do pulpitu i uruchamiamy terminal.
Do terminalu wklejamy następujące komendy w kolejności jak przedstawiona poniżej:
- cd ~/
- git clone https://github.com/ryanrudolfoba/SteamDeck-Clover-dualboot
- cd ~/SteamDeck-Clover-dualboot
- chmod +x install-Clover.sh
- ./install-Clover.sh
Na tym etapie zostaniemy poproszeni o podanie hasła administratora (SUDO), jeśli nadal go nie założyliście, to skrypt, który pozwala nam zainstalować Clover sam pomoże nam stworzyć takie hasło - pamiętajcie, tylko aby było to hasło, które jesteście w stanie zapamiętać, bo jeśli je zapomnicie, to stracicie dostęp do modyfikowania ustawień, lokalizacji i plików, które wymagają większego poziomu uprawnień, niż ma zwykły użytkownik, aby móc je modyfikować.
Zakładając, że wszystko zrobiliśmy dobrze, w tym momencie powinno wyskoczyć nam okienko, które każe nam wybrać domyślnie uruchamiany system operacyjny, ja wybrałem Steam OS, ale nic nie stoi na przeszkodzie, aby zaznaczyć Windows. Resztą zajmie się już skrypt, który sprawdzi między innymi poprawność instalacji, wykryje wpisy uruchamiania itp.
To by było na tyle, teraz śmiało możemy zrestartować Steam Decka i pierwszym obrazem, jaki nas przywita ekran ładowania, powinien być nasz świeżo wgrany Clover Bootloader. Standardowo, to który system chcemy uruchomić wybieramy poruszając się D-padem i naciskając "A", gdy chcemy zatwierdzić nasz wybór.
Tym oto sposobem dobrnęliśmy do końca tego poradnika. Jak widać, instalacja systemu Windows na Steam Decku jest stosunkowo prosta, tak samo jak jego konfiguracja i instalacja wymaganych programów. Oczywiście nie jest to proces, który zajmie nam 20-30 minut, a raczej 2-3 godziny, dlatego trzeba niestety zarezerwować sobie trochę wolnego czasu, ale myślę, że efekt jest tego wart. Od teraz możemy bez problemu grać we wszystkie gry z antycheatami, tytuły ze sklepu Microsoft Store i wiele więcej.
Spodobało Ci się? Podziel się ze znajomymi!


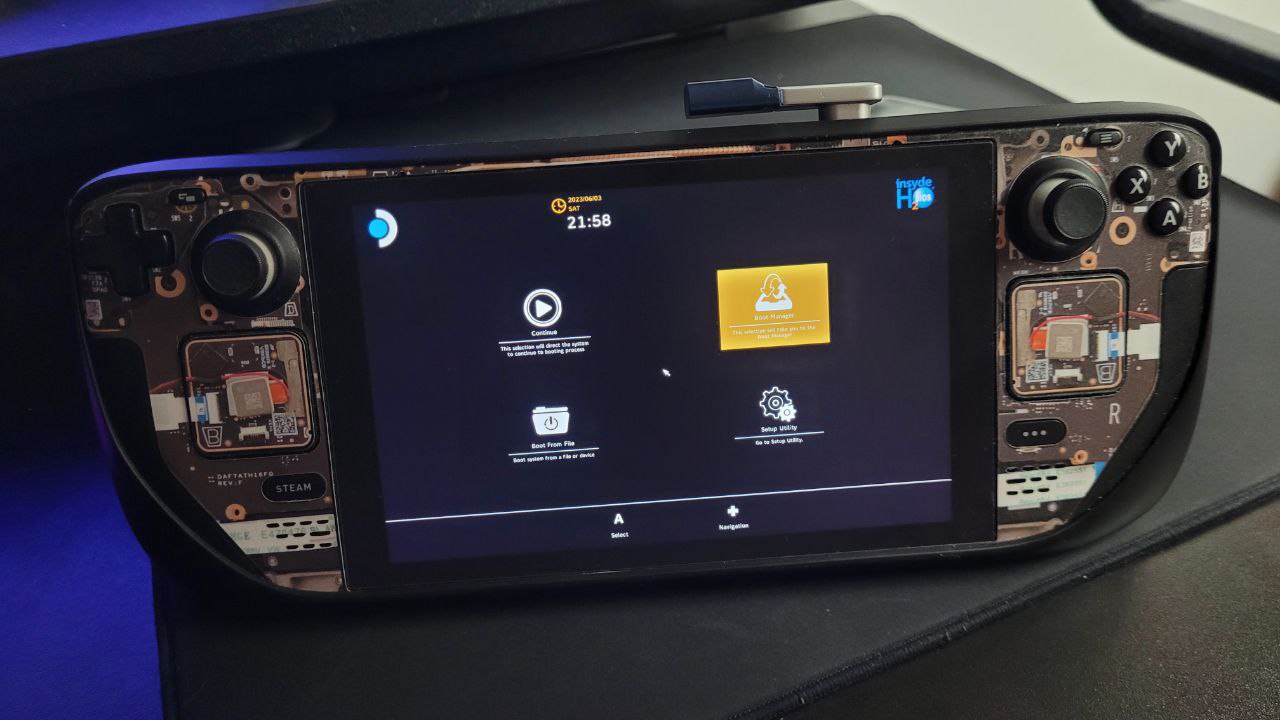
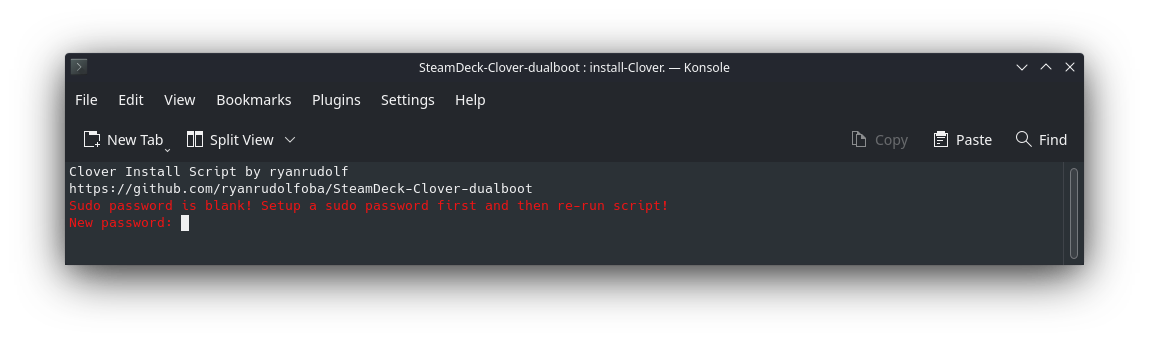
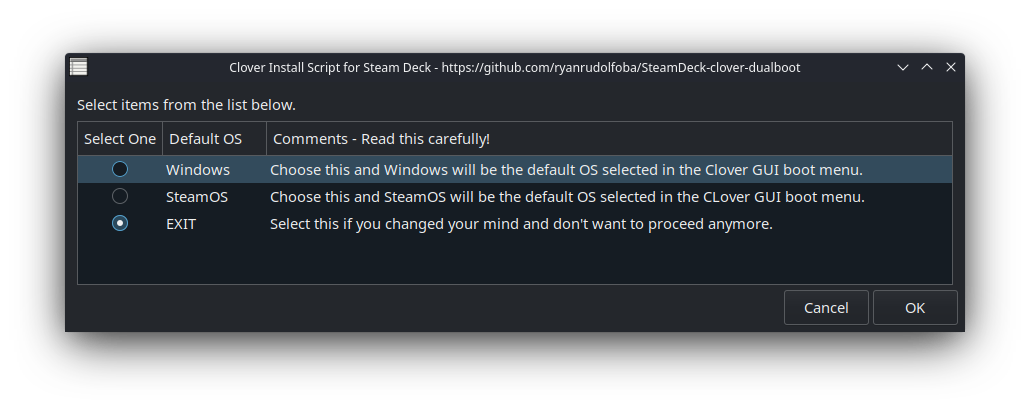
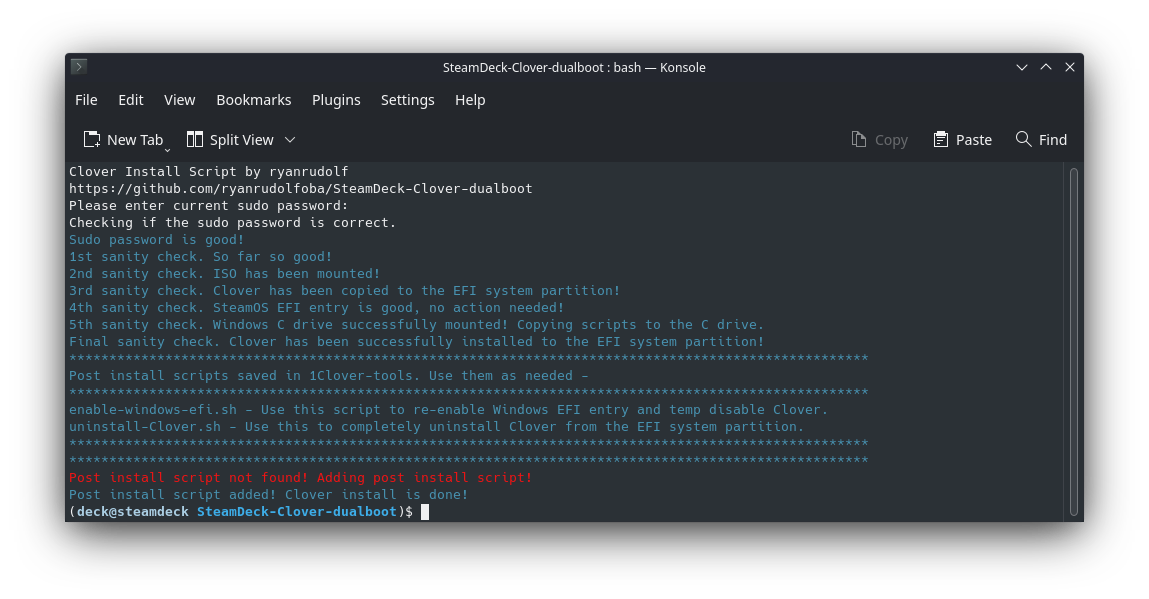
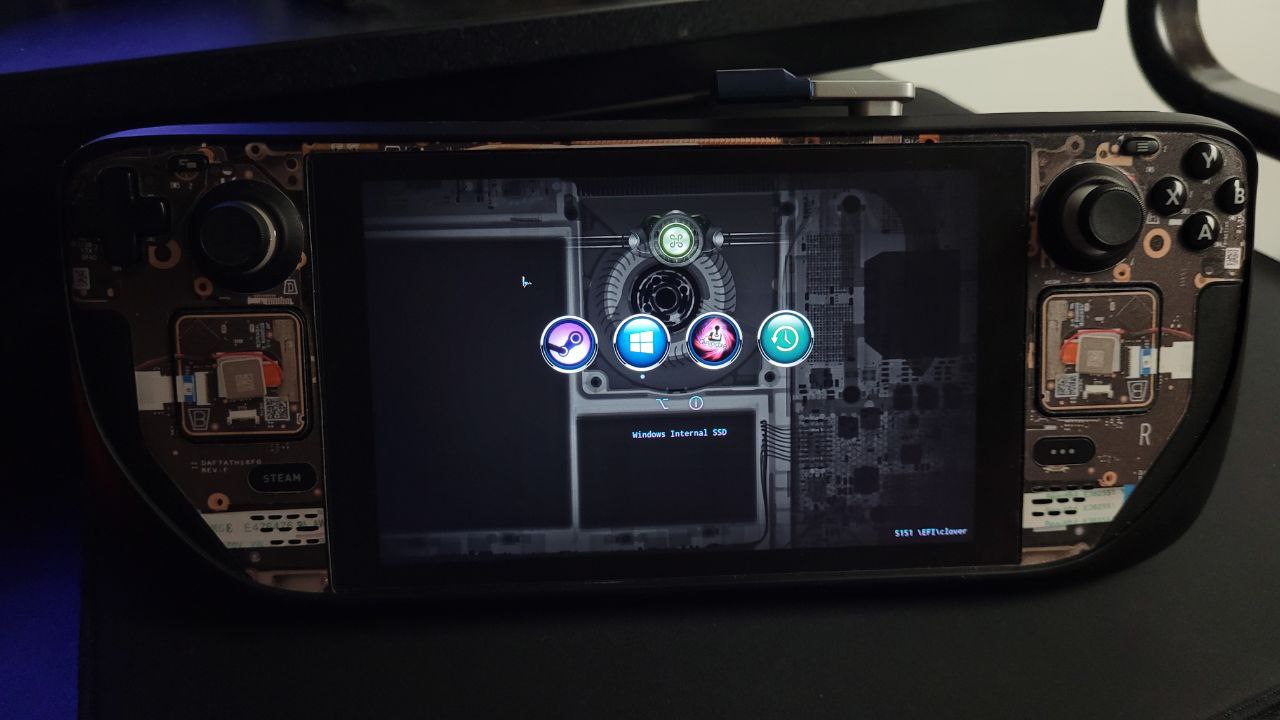

Pokaż / Dodaj komentarze do:
Konfiguracja Dualboot na Steam Decku: Windows & Steam OS - Krok po kroku