Konfiguracja Dualboot na Steam Deck: Konfiguracja i przydatne aplikacje
Kolejnym krokiem będzie włączenie opcji wyświetlania wirtualnej klawiatury ekranowej, po dotknięciu ekranu, gdy nie mamy podpiętej fizycznej klawiatury. W tym celu naciskamy ikonkę Windows i w przypiętych aplikacjach poszukujemy "Ustawienia", następnie klikamy Czas i język>Pisanie>Klawiatura dotykowa i wyszukujemy linijkę o nazwie "Pokaż klawiaturę dotykową, gdy nie jest podłączona klawiatura", zaznaczamy ją i gotowe.
Sterowniki (opcja 1) - instalacja manualna
Pamiętacie o sterownikach, które kazałem wam opcjonalnie wrzucić na pendrive z Ventoy? Właśnie teraz się nam przydadzą. W pierwszej kolejności musimy wgrać sterowniki APU, kolejność pozostałych jest dowolna. Warto zaznaczyć, że jako jedyny będzie miał on w postaci aplikacji, pozostałe sterowniki instalujemy poprzez otwarcie folderu z plikami danego sterownika i odszukanie pliku z rozszerzeniem .inf - po naciśnięciu nań lewym przyciskiem myszy, na pasku narzędzi zobaczymy opcję zainstaluj - klikamy ją i tak samo postępujemy z kolejnymi sterownikami. Chociaż wrzucenie oprogramowania na pendrive było opcjonalne, to tego kroku nie wolno pominąć. Cały firmware musi przez nas zostać wgrany, aby Windows mógł działać poprawnie na naszym handheldzie. Po zakończeniu tej procedury powinniśmy jeszcze zainstalować Microsoft Visual C++, DirectX, .NET Framework i Steam Deck Tools.
Steam Deck Automated Install (opcja 2) - zautomatyzowana instalacja sterowników, oprogramowania i wartościowych aplikacji
Normalnie po wgraniu podstawowych sterowników musielibyśmy jeszcze poświęcić kolejne 15-30 minut na wgranie innego esencjonalnego oprogramowania jak, chociażby pakiety Microsoft Visual C++, DirectX, .NET Framework, Steam Deck Tools czy Riva Tuner Statistics Server. Na szczęście to wszystko + wgranie sterowników z opcji 1 + zmianę odpowiednich ustawień pokroju wyłączenia trybu hibernacji (aby nie było konfliktu między systemami przy dual boocie), naprawienia wyświetlanej godziny itp. zrobi za nas Steam Deck Automated Install. Wystarczy, że pobrany przez nas skrypt wypakujemy z archiwum i uruchomimy plik o rozszerzeniu .bat. Reszta to już tylko formalność, od czasu do czasu podczas zautomatyzowanej instalacji zostaniemy poproszenie o udzielenie jakichś zgód na instalację danego programu i to tyle z naszej ingerencji w cały proces. O ukończeniu pracy skryptu zostaniemy powiadomieni bezpośrednio w terminalu, który wyskoczył nam wraz z jego uruchomieniem.
No dobrze, ale czym jest Steam Deck Tools oraz Riva Tuner Statistics Server i po co wg są nam potrzebne te aplikacje?
W przeciwieństwie do systemu Steam OS, Windows nie był zaprojektowany z myślą o stosowaniu go na Steam Decku. Z tego względu brakuje mu esencjonalnych funkcji potrzebnych dla funkcjonowania naszej konsoli. Przede wszystkim najbardziej irytującym brakiem Windowsa jest słabe wsparcie dla kontrolera Steam Decka, który nie zawsze jest dobrze wykrywany i na innych platformach z grami niż Steam po prostu nie działa wcale. Brakuje również opcji znanych z paska szybkiego dostępu na Steam OS, takich jak kontrola TDP, taktowania GPU, kontrola jasności za pomocą bindu, zmiana rozdzielczości, odświeżania, blokada FPS itp. To wszystko uzyskujemy właśnie dzięki aplikacji Steam Deck Tools, stworzonej i ciągle rozwijanej przez polskiego dewelopera. Wraz z nią potrzebować będziemy również Riva Tuner Statictics Server, czyli program, który zastąpi nam Mangohud (nakładkę wydajności ze Steam Decka), dzięki czemu otrzymamy możliwość monitorowania ilości klatek oraz zużycia zasobów naszej konsoli, tak jak ma to miejsce na Steam OS.
Custom Resolution Utility by ToastyX
Wspominałem wcześniej o kontroli odświeżania i rozdzielczości jak w Steam Decku za pomocą Steam Deck Tools, jednak bazowo jest ona bardzo ograniczona. Aby móc robić to dokładnie tak samo jak na Steam OS potrzebujemy jeszcze programu Custom Resolution Utility, który pozwoli nam dodać do Windowsa własne rozdzielczości i własne wartości odświeżania. Oczywiście, zamiast grzebać przez kolejne 30-40 minut CRU jeden z użytkowników Steam Decka o nicku Ciphray postanowił się podzielić swoim gotowym, wyeksportowanym plikiem ustawień, który możemy pobrać z tego linku i zaimportować go do swojej aplikacji. Następnie klikamy “OK” i to w zasadzie tyle. Po reboocie (ale jeszcze nie róbcie go teraz) nasze customowe ustawienia powinny być widoczne w Steam Deck Tools.
UWPhook (Opcjonalnie)
Opcjonalną aplikacją do wgrania na WinDecka będzie UWPhook, którego jedynym zadaniem jest możliwość dodania gier ze sklepu Microsoft Store/aplikacji Xbox do biblioteki gier Steam, dzięki czemu będziemy mogli w łatwy sposób zarządzać ustawieniami kontrolera Steam Deck lub pobierać gotowe profile w trybie Big Picture, dokładnie tak samo jak na Steam OS.
O&O ShutUp10++ & The Ultimate Windows Utility by CTT
Dobrym pomysłem będzie również oczyszczenie naszej wersji Windowsa z telemetrii, ja ten krok mogłem pominąć ze względu na to, że w ReviOS, z którego korzystam wszystkie śmieciowe procesy i telemetria są domyślnie nieaktywne. Do tego celu możemy przykładowo skorzystać z narzędzia O&O ShutUp10++, chociaż nie jest to jedyne oprogramowanie pozwalające nam "odsyfić" nasz system Windows. Po pobraniu aplikacji wystarczy udać się do zakładki "Actions" i nacisnąć przycisk "Apply only recommended settings".
Alternatywnie istnieje możliwość użycia skryptu dla konsoli PowerShell (należy uruchomić ją w trybie administratora) stworzonego przez YTbera & Programistę z kanału Chris Titus Tech:
iwr -useb https://christitus.com/win | iex
Po jego wklejeniu pojawi się nam okienko z kilkoma zakładkami. Pierwsza z nich "Install" pomoże nam zainstalować aplikacje i narzędzia. Druga i najważniejsza zakładka "Debloat" to coś, co powinno interesować nas najbardziej. U góry narzędzia znajdziemy napis "Recommended Selections", a obok trzy przyciski. Należy wybrać "Laptop" a następnie "Run Tweaks". Tym sposobem pozbędziemy się nie tylko telemetrii, ale i dokonamy podobnych zmian jak za pośrednictwem skryptu Steam Deck Automated Install tj. wyłączenie hibernacji, naprawa wyświetlanej daty i godziny, wyłączenie GameDVR itp.
Spodobało Ci się? Podziel się ze znajomymi!


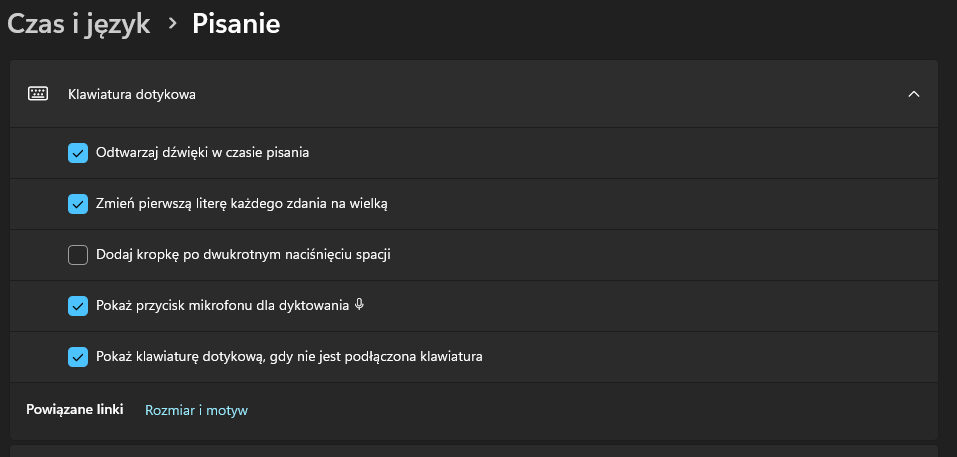
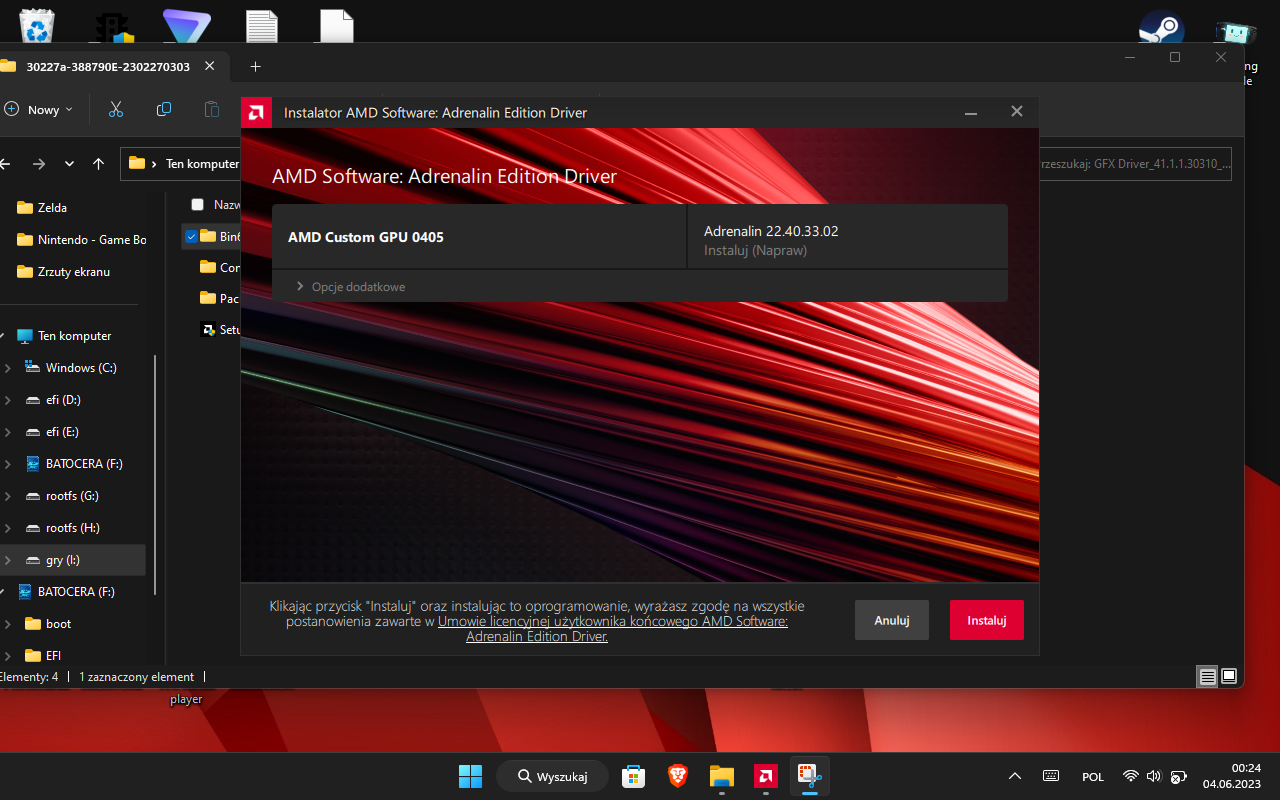
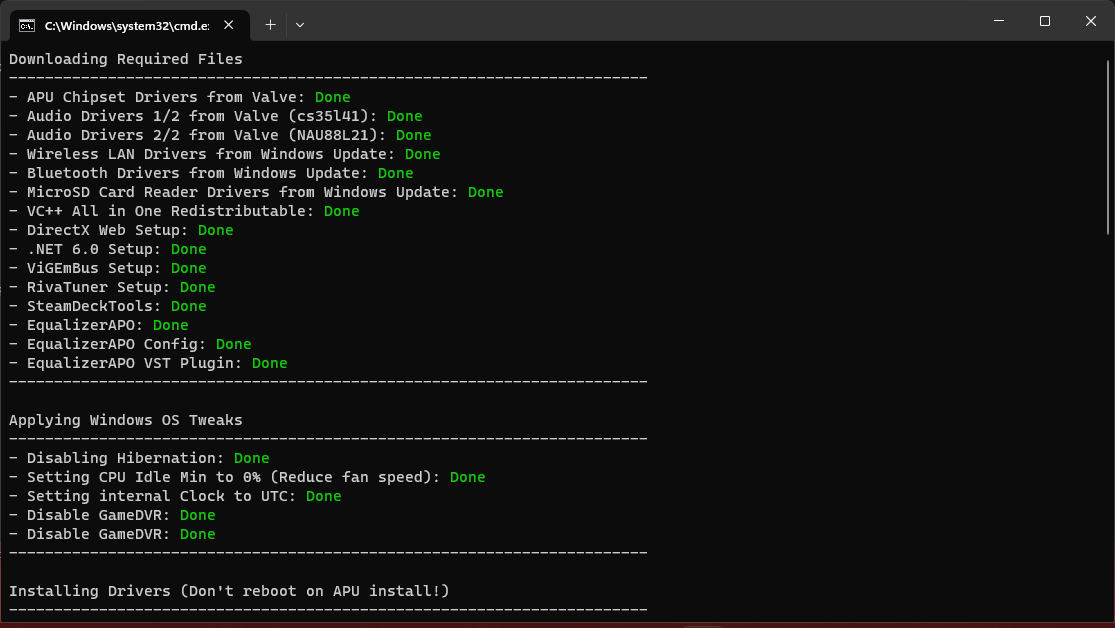
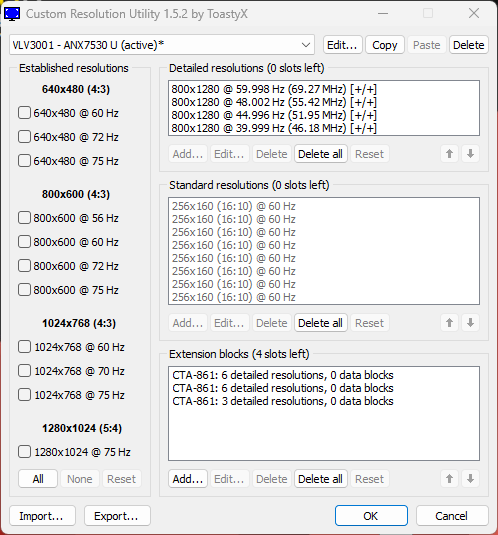
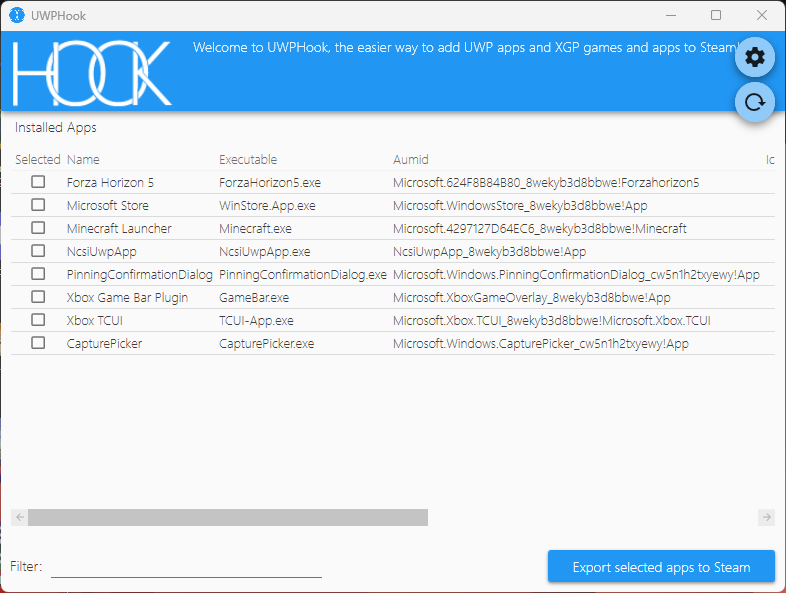
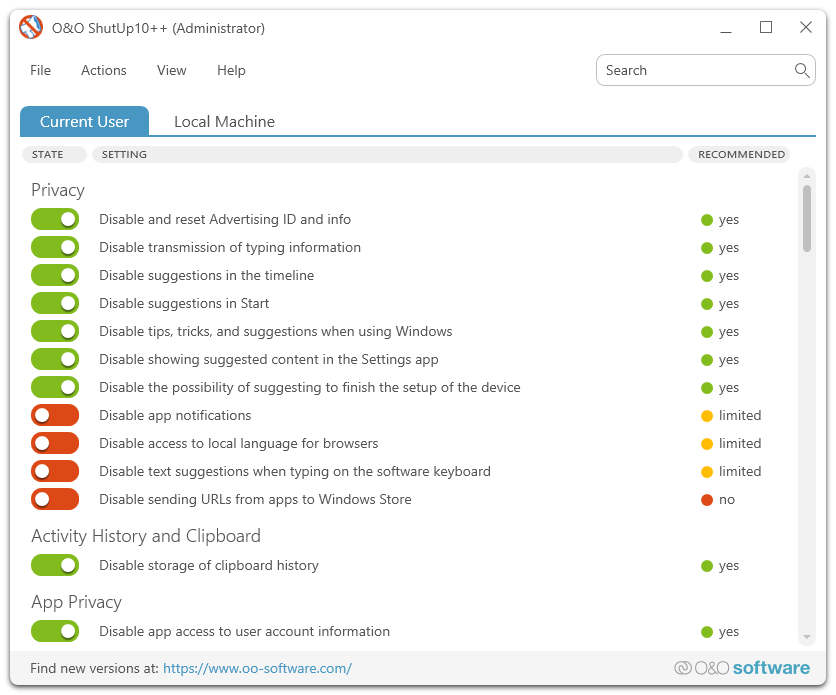
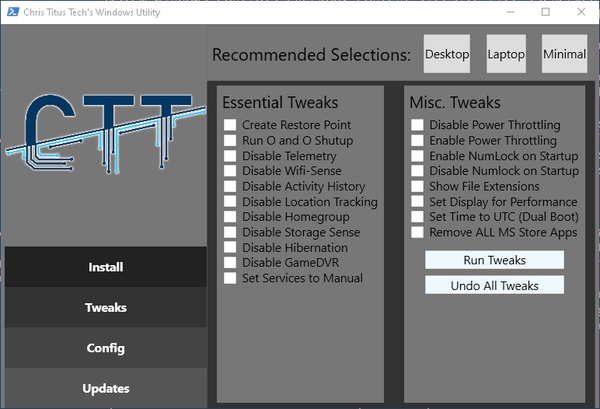

Pokaż / Dodaj komentarze do:
Konfiguracja Dualboot na Steam Decku: Windows & Steam OS - Krok po kroku