Konfiguracja Dualboot na Steam Deck: Instalacja systemu Windows
Możliwości instalacji są różne, mamy opcję wgrania systemu na dysk wewnętrzny konsoli, zewnętrzny dysk podpinany przez złącze USB typu C lub kartę microSD (co jednak zdecydowanie odradzam, ponieważ Windows 10/11 jest zbyt zasobożernym systemem, by trzymać go na karcie pamięci (dużo procesów w tle i operacji zapisu, co w krótkim czasie zabija pamięć flash karty TF, gdyż ma ona ograniczony limit zapisywania, po którego przekroczeniu, najczęściej uszkadza się system plików, a nasza karta zaczyna sypać błędami na lewo i prawo). Obranie tej ścieżki instalacji znacząco skróci żywotność naszego microSDka, a ponadto istnieje możliwość, że karta będzie często przegrzewać się i w efekcie throttlować przepustowość (prędkość zapisu/odczytu).
Aczkolwiek nie ja decyduję o tym, na jakim nośniku będziecie trzymać wasz system Windows, dlatego jeśli chcecie wgrać go na kartę microSD/Pendrive lub Dysk zewnętrzny, to w tym celu najlepiej będzie skorzystać z programu Rufus. Aczkolwiek jego ustawienia będą się musiały nieco różnić. Przede wszystkim w polu "Opcje obrazu" musimy zmienić ustawienie ze "Standardowa instalacja Windowsa" na Windows To Go oraz upewnić się, że "Schemat partycjonowania" pokazuje "GPT", a System plików to "NTFS" i to w zasadzie tyle.
W przypadku instalacji na wewnętrznym SSD pierwszym krokiem na naszej liście będzie udanie się do trybu pulpitu, a następnie uruchomienie programu KDE Partition Manager (klikamy logo Steam OS na pasku zadań i za pomocą lupki wyszukujemy aplikację). Po jego uruchomieniu zostaniemy poproszeni o podanie hasła SUDO (odpowiednik administratora na Windowsie), aby uzyskać przywileje administracyjne pozwalające nam na zarządzanie i modyfikowanie dyskami/partycjami. Jeżeli komunikat o haśle nie wyświetla się na waszym urządzeniu, to znaczy, że nigdy go nie skonfigurowaliście. Informację na temat tego, jak to zrobić znajdziecie w moim poprzednim poradniku dotyczącym Steam OS.
Po wprowadzeniu hasła wyświetli się nam interfejs graficzny przedstawiający podział partycji oraz jego wersja w postaci listy. Wystarczy, że odszukamy na niej tą o nazwie "home" i klikniemy w nią lewym triggerem. Tym sposobem powinien nam się rozwinąć przybornik z opcjami. Znajdziemy w nim linijkę o nazwie "Resize/Move". Klikamy w dokładnie tę opcję i zamiast wpisywać wartości w okienku, korzystamy z interfejsu graficznego, przesuwając dowolnie rozmiar partycji, pamiętając przy tym, że sam obraz systemu Windows 10/11 potrzebuje około 16-20 GB przestrzeni dyskowej, aby móc go wg zainstalować, a do tego dochodzi jeszcze przestrzeń dla oprogramowania i plików tymczasowych etc. Dlatego należy zadbać, aby uszczuplając partycję /home zarezerwować tyle miejsca, aby później nie musieć powtarzać procesu zmiany rozmiaru partycji. A jednocześnie nie przesadzić ze zbytnim skurczeniem /home, gdyż to właśnie w tym miejscu przechowywane są między innymi nasze zapisy z gier, shadery, cache, różne inne pliki tymczasowe, a także narzędzia proton (o ile nie zmienimy ich miejsca instalacji). Wszystko oczywiście zależy od wielkości naszego dysku SSD oraz pokaźności biblioteki zainstalowanych tytułów.
Oczywiście jeśli mamy Steam Deck w wersji 64 GB z niewymienionym dyskiem SSD, to na dual boot na dysku wewnętrznym nawet nie ma się co porywać i od razu lepiej jest zainwestować w jego wymianę lub kupno dysku zewnętrznego/zewnętrznej kieszeni na dysk SSD.
Wracając jednak do tematu… kiedy już zdecydujemy o ile chcemy skurczyć naszą partycję /home, klikamy "OK". W tym momencie na liście pojawi nam się przestrzeń opisana jako "unallocated unknown". Teraz możemy zwyczajnie najechać na górnym pasku narzędzi na opcję "Apply", kliknąć ją i poczekać, aż KDE Partition Manager, zakończy aplikowanie zmian. Teraz możemy już wyjść z KDE Partition Managera i wyłączyć naszą konsolę.
Jeżeli z jakiegoś powodu nie jesteście w stanie zmniejszyć wielkości partycji (opcja jest zablokowana), to właśnie w tym momencie przyda wam się pendrive z obrazem Recovery Steam OS/innym obrazem Linux lub Ventoy. Aby go uruchomić należy postępować tak samo, jak w przypadku próby instalacji Windows opisanej w akapitach poniżej. Po uruchomieniu odpalamy KDE Partition Manager i postępujemy identycznie jak w akapitach powyżej.
Teraz należy wpiąć nasz bootowalny pendrive do Steam Decka (za pomocą przejściówki/USB Hub lub bezpośrednio jeśli mamy pendrive ze złączem USB typu C) i przytrzymać przycisk "głośność +" jednocześnie klikając włącznik zasilania. Ten skrót klawiszowy przeniesie nas do menu BIOS, gdzie musimy wybrać opcję "Boot Manager" (poruszając się D-padem i zatwierdzając nasz wybór przyciskiem "A"). Na liście bootowalnych urządzeń powinien być widoczny nasz pendrive (w przypadku użycia Ventoy, będzie to po prostu obraz Ventoy do uruchomienia). Wybieramy go i zatwierdzamy nasz wybór. Nasz Steam Deck powinien w tym momencie rozpocząć uruchamianie systemu, w przypadku zwykłego pendrive z bootowalnym system po prostu uruchomi się instalator Windowsa, natomiast na Ventoy będziemy musieli wybrać z który obraz .iso/.img chcemy uruchomić.
Nie zdziwcie się tylko, jeśli obraz będzie obrócony na bok, dzieje się tak, ponieważ ekran Steam Decka to tak naprawdę zintegrowany ekran tableta, który natywnie powinien wyświetlać obraz właśnie w takiej pozycji. Steam Deck korzystający ze Steam OS po prostu domyślnie go obraca w poziomie.
Od tego momentu proces instalacji Windows będzie wyglądał dokładnie tak samo jak na zwykłym komputerze. Instalator wyświetli nam listę wersji systemu Windows 10/11, które możemy wgrać (jak Home, Pro, Educational). Odznaczamy tę, którą chcemy i w następnym okienku powinniśmy zobaczyć wykaz dysków i partycji. Naszym zadaniem będzie znalezienie niewykorzystanej przestrzeni powstałej na skutek skurczenia /home. Klikamy ją prawym triggerem, wybieramy opcję "New", później "Apply", a kolejno "Next" i czekamy na ukończenie procesu.
Kiedy do tego dojdzie, Steam Deck się zrestartuje, a po krótkiej chwili przywita nas ekran powitalny Windowsa. Reszta to już tylko formalność. Teraz wystarczy tylko założyć swoje konto, przeklikać się przez opcje pierwszej konfiguracji Windowsa, do czasu aż w końcu zostaniemy przeniesieni na pulpit. Po kliknięciu lewym triggerem w dowolne miejsce, z poziomu okienka narzędzi przechodzimy do ustawień ekranu i zmieniamy jego orientację, abyśmy nie musieli się więcej męczyć z odwróconym ekranem.
Spodobało Ci się? Podziel się ze znajomymi!


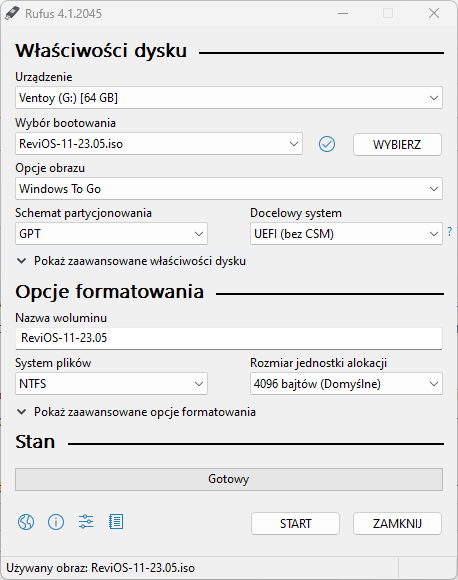
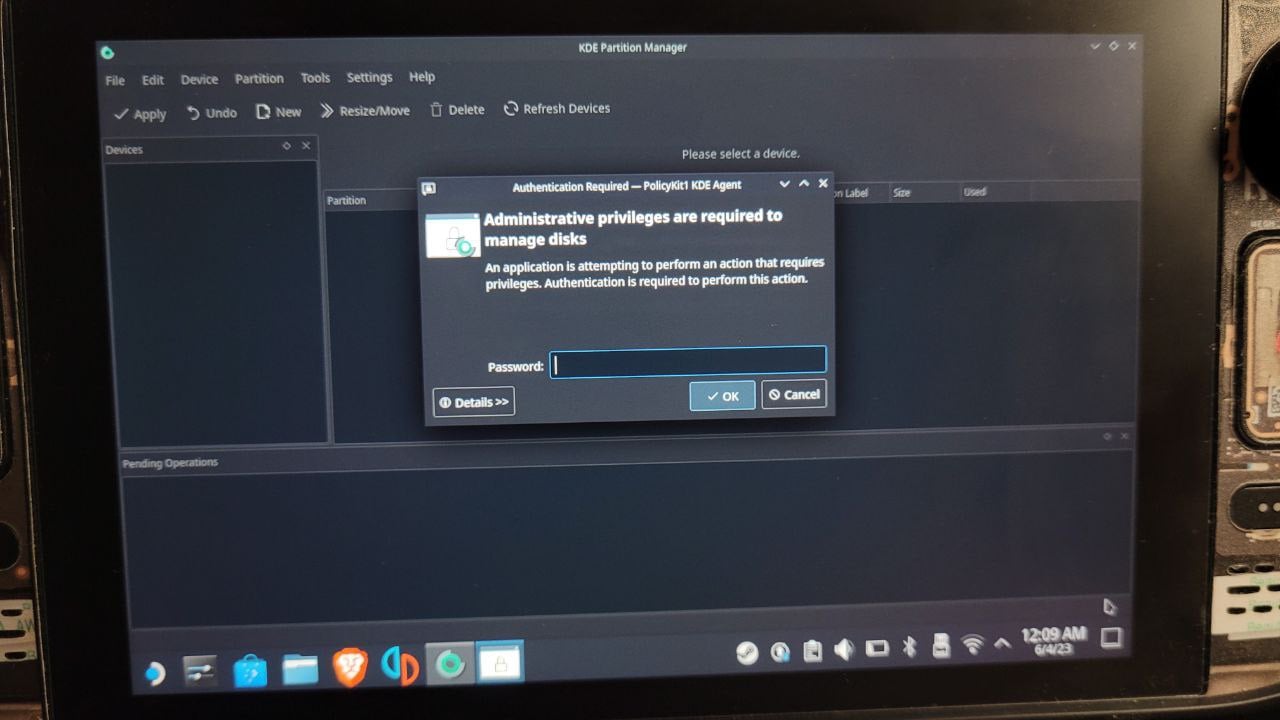
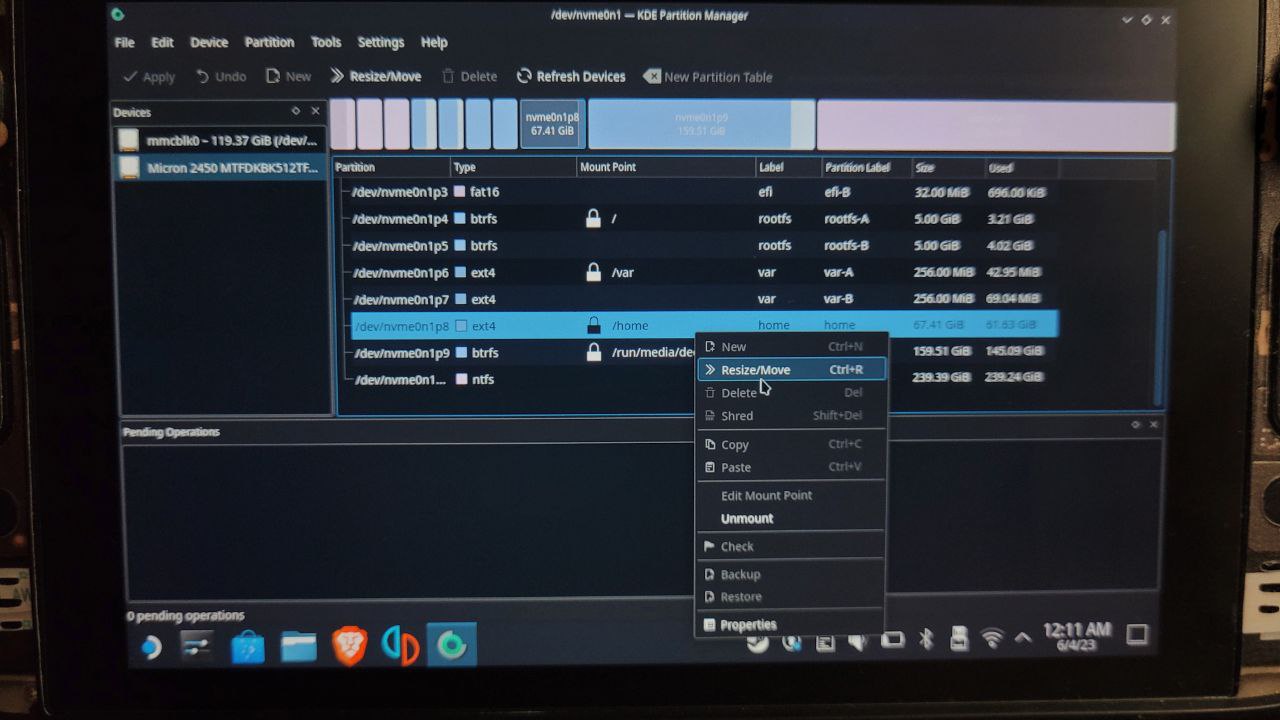
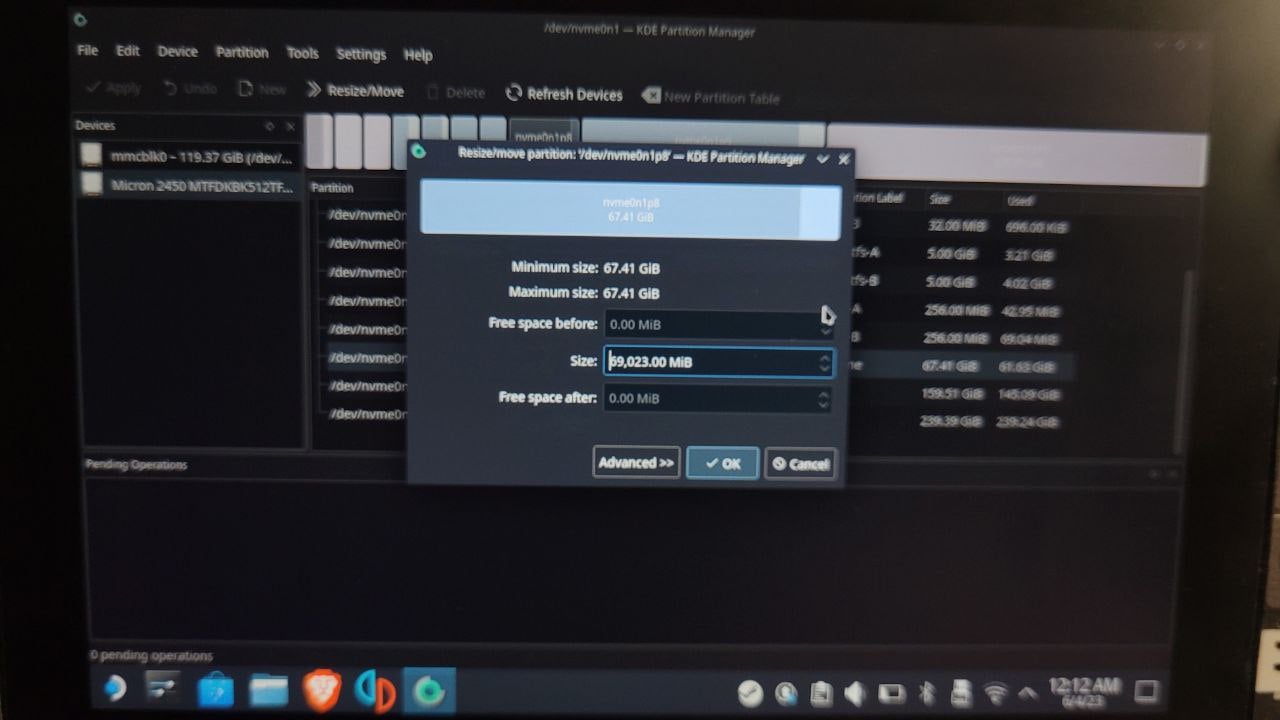
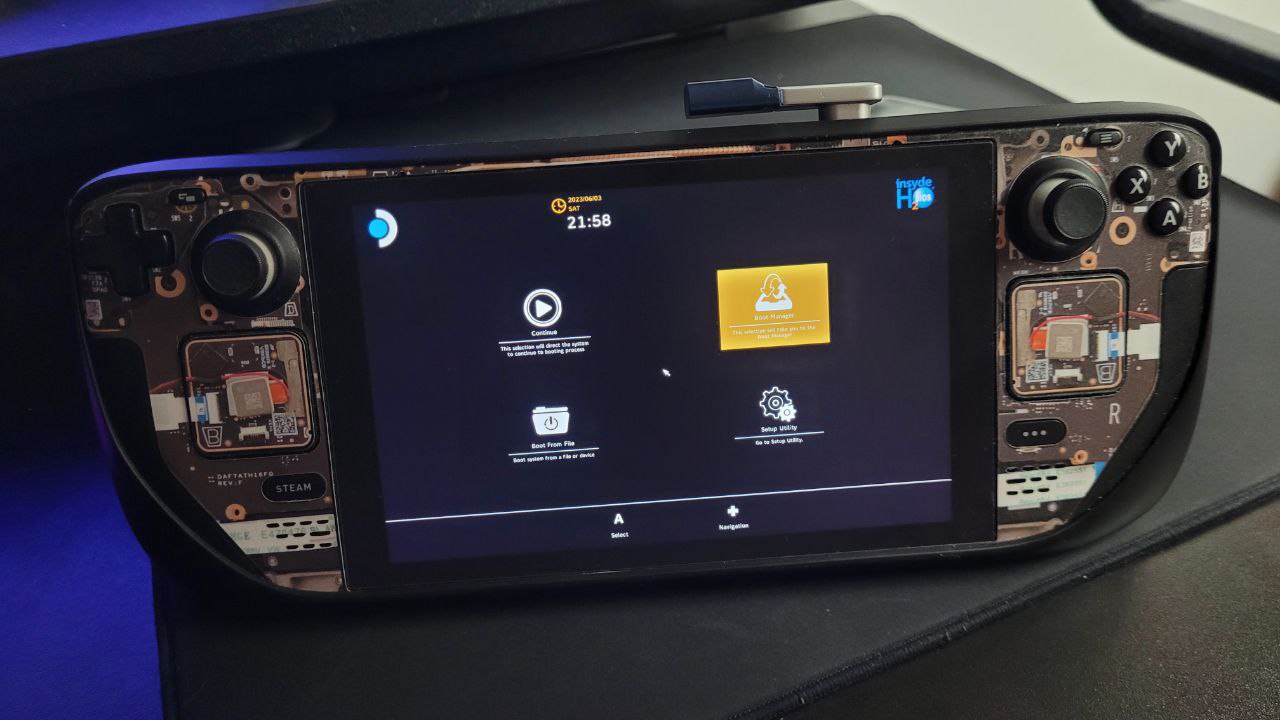
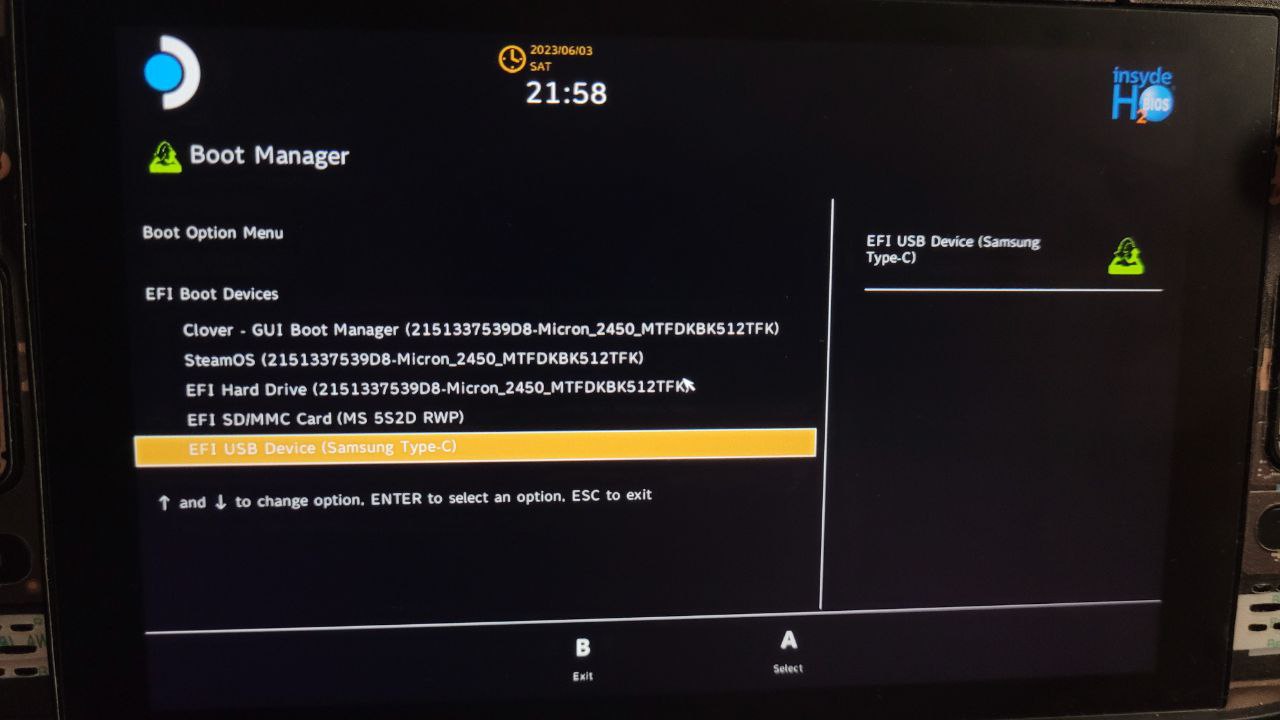
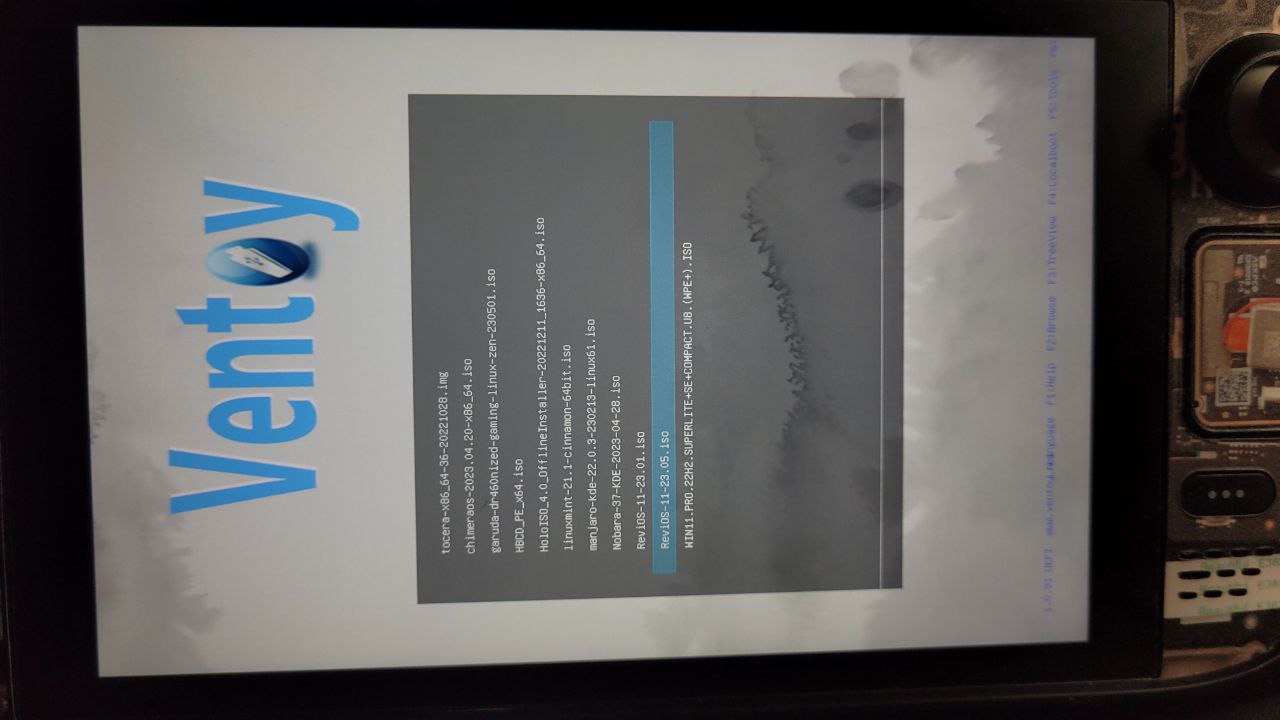
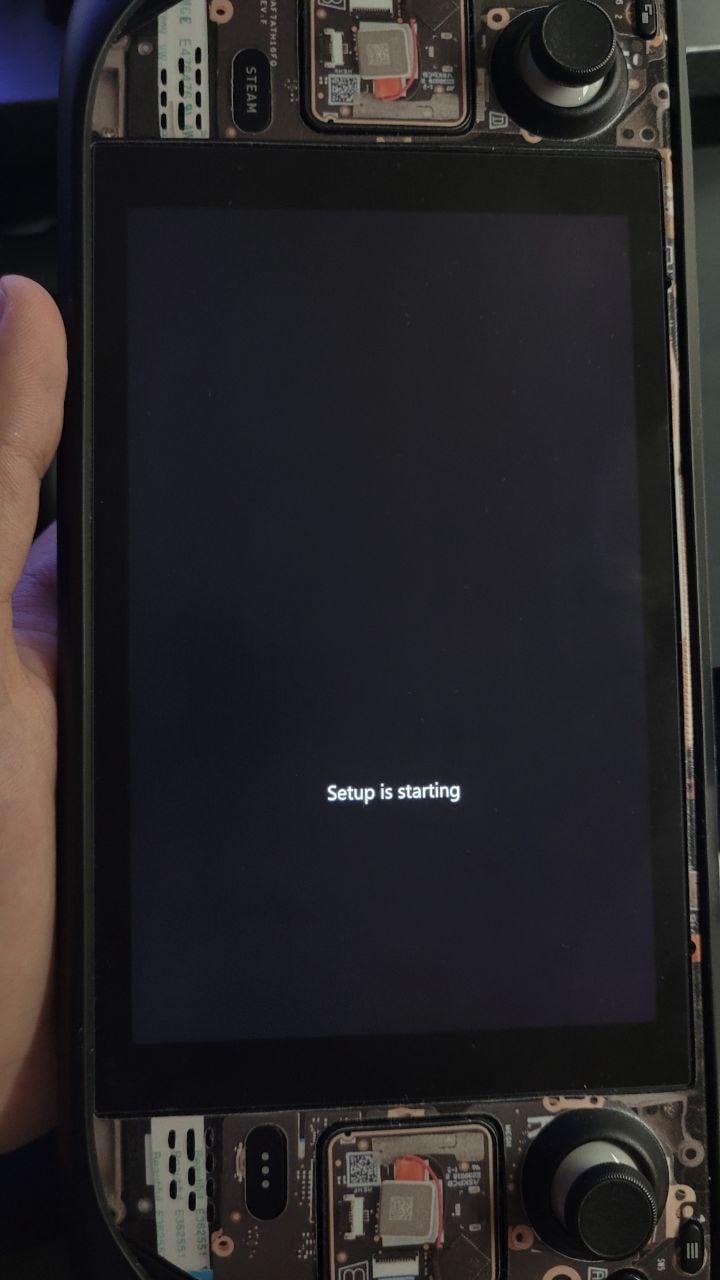
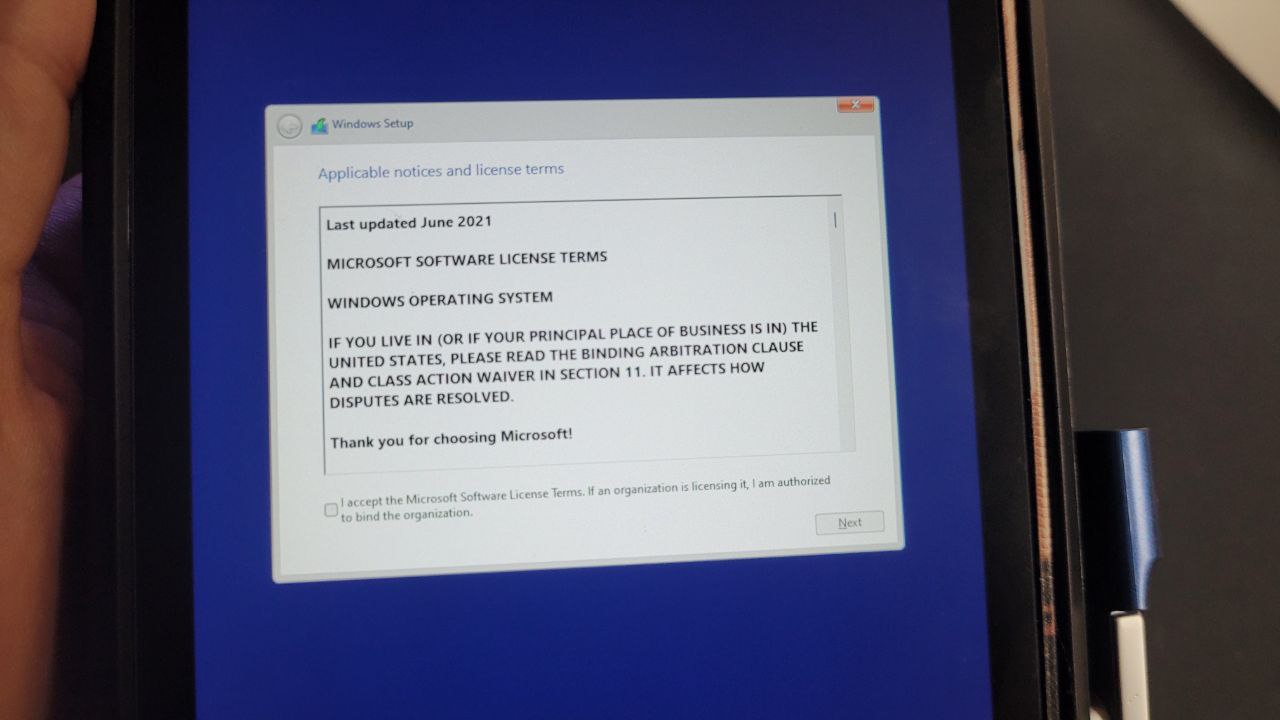

Pokaż / Dodaj komentarze do:
Konfiguracja Dualboot na Steam Decku: Windows & Steam OS - Krok po kroku