Konfiguracja Dualboot na Steam Deck: Tworzenie bootowalnego pendrive
W pierwszej kolejności powinniśmy zadbać o wyposażenie się w pendrive o pojemności minimum 8GB, ale w obecnych czasach nawet kupno 64 GB czy 128 GB pendrive nie jest dużym wydatkiem, więc jeśli nie macie żadnego pod ręką, to polecam najlepiej wyposażyć się w taki z końcówką USB typu C, gdyż do tych z klasycznym USB-A potrzebować będziemy przejściówki lub USB Hub na złącze USB typu C - gdyż właśnie z takiego korzysta nasz Steam Deck.
Gdy już jesteśmy odpowiednio zaopatrzeni, możemy przystąpić od przygotowania/pobrania obrazu systemu, który chcemy wgrać na naszego Steam Decka. Może to być czysta instalka z oficjalnej strony Microsoft lub też zmodyfikowany obraz systemu przez nas samych czy nawet te dostępne w internecie jak na przykład ReviOS, Ghost Spectre OS, Tiny11 etc. Wybór należy do nas.
Następnym krokiem będzie pobranie i zainstalowanie preferowanego oprogramowania pozwalającego nam na stworzenie bootowalnego pendrive. Do tego celu możemy wykorzystać:
- Rufus: Rufus to program komputerowy, który pomaga w tworzeniu bootowalnych nośników USB. Bootowalny nośnik USB to po prostu pendrive, który zawiera system operacyjny lub inne oprogramowanie, które można uruchomić bezpośrednio z pendrive'a. Rufus jest łatwy w użyciu i umożliwia instalację różnych systemów operacyjnych na pendrive'ach, takich jak Windows, Linux czy macOS.
- Balena Etcher: Balena Etcher to inny program do tworzenia bootowalnych nośników USB, podobny do Rufusa. Umożliwia on tworzenie bootowalnych pendrive'ów z różnymi systemami operacyjnymi. Jego interfejs jest prosty i intuicyjny. Możesz użyć Balena Etchera, aby stworzyć bootowalny pendrive z systemem operacyjnym lub innym oprogramowaniem, które można uruchomić bezpośrednio z pendrive'a. Jest również dostępny na różne platformy, takie jak Windows, macOS i Linux.
- Ventoy: (polecam skorzystać z tego programu): Ventoy to inne narzędzie do tworzenia bootowalnych nośników USB, które wyróżnia się nieco od Rufusa i Balena Etchera. Główną różnicą jest to, że Ventoy pozwala na tworzenie wielu bootowalnych obrazów na tym samym pendrive. Oznacza to, że możesz mieć wiele różnych systemów operacyjnych lub oprogramowań na jednym pendrive i wybierać, który system/program chcesz uruchomić podczas startu komputera. Jest to wygodne, gdy potrzebujesz mieć dostęp do różnych systemów operacyjnych lub narzędzi diagnostycznych. Ventoy jest również łatwy w użyciu i jest kompatybilny z wieloma systemami operacyjnymi.
Zatem zarówno w kwestii oprogramowania jak i obrazu systemu mamy pełną dowolność. Choć z doświadczenia polecam skorzystać z programu Ventoy, gdyż dzięki niemu będziemy w stanie na jednym pendrive przechowywać obraz systemu Steam OS (na wszelki wypadek) oraz naszą instalkę Windowsa, zamiast kombinować z ponownym tworzeniem bootowalnego obrazu jednego z tych dwóch systemów. Tymczasem ja do celów demonstracyjnych posłużę się obrazem ReviOS w najnowszej dostępnej wersji Windows 11 Pro oraz legalnie zakupionym kluczem dla tego systemu. Dlaczego akurat Windows 11, a nie 10? To rzecz jasna kwestia preferencji, jednakże Win 11 posiada znacznie lepiej przystosowaną nakładkę UI pod kątem urządzeń mobilnych, dlatego po prostu wygodniej korzysta się z niego na Steam Decku.
W przypadku programu Ventoy zarówno stworzenie bootowalnego nośnika danych jak i wgranie obrazu systemu na ten nośnik jest banalnie proste. Wystarczy pobrać z oficjalnej strony Ventoy skompresowane archiwum .ZIP, a następnie je rozpakować. Po wypakowaniu powstanie nam nowy folder plikami aplikacji. Teraz musimy tylko uruchomić znajdujący się w tym folderze plik "Ventoy2Disk.exe" i wybrać pendrive, który ma zostać przekształcony w bootowalny nośnik danych. Po ukończeniu tego procesu powinniśmy zauważyć, że nasz pendrive zmienił nazwę na "Ventoy", teraz wystarczy po prostu przerzucić nasz obraz w formacie .iso lub .img do tej lokalizacji i to tyle. Mówiłem, że jest to banalnie proste.
Dodatkowym krokiem będzie pobranie przez nas sterowników dla systemu Windows ze strony Valve, stworzenie nowego folderu na naszym pendrive i przekopiowanie wszystkich instalatorów w tamto miejsce. Przydadzą nam się one już po zainstalowaniu Windowsa, gdy będziemy musieli wgrać je ręcznie. Aczkolwiek mam dla was lepsze rozwiązanie, które zaoszczędzi wam sporo czasu na ręcznej instalacji sterowników, skonfigurowaniu ustawień Windowsa i wgraniu esencjonalnego oprogramowania. Zamiast pobierać wszystko z osobna, wystarczy, że pobierzemy ten skrypt z repozytorium GitHub.
Spodobało Ci się? Podziel się ze znajomymi!



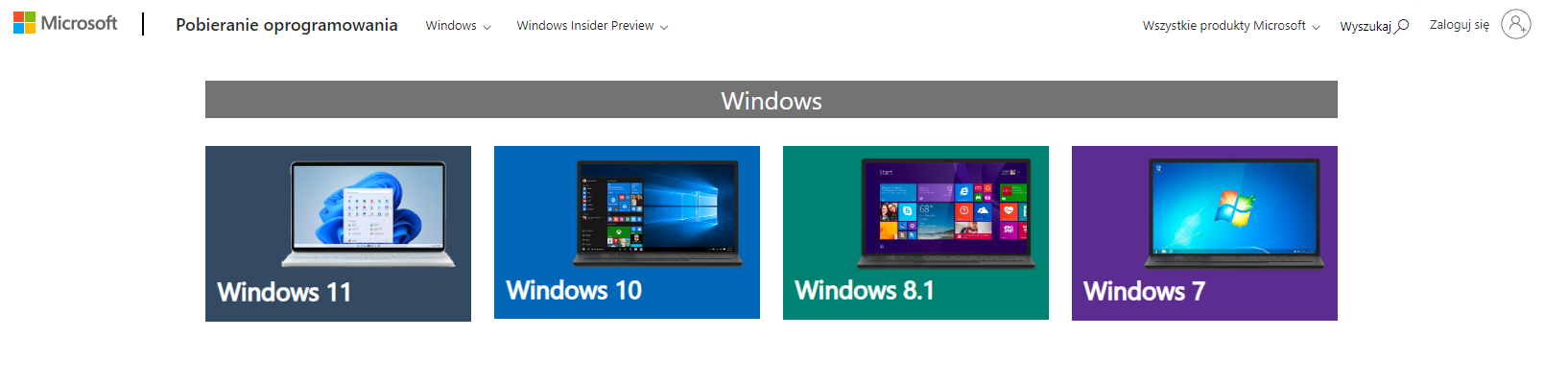
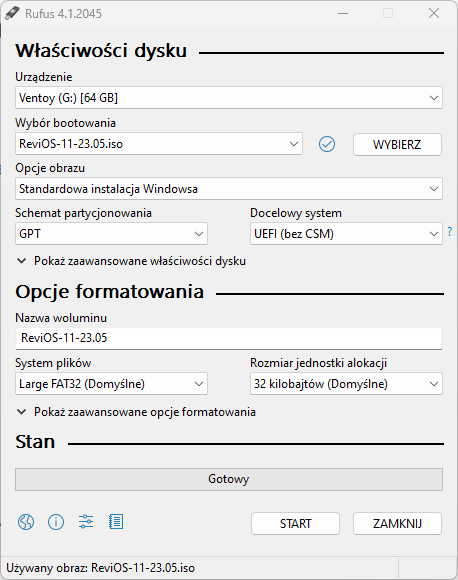
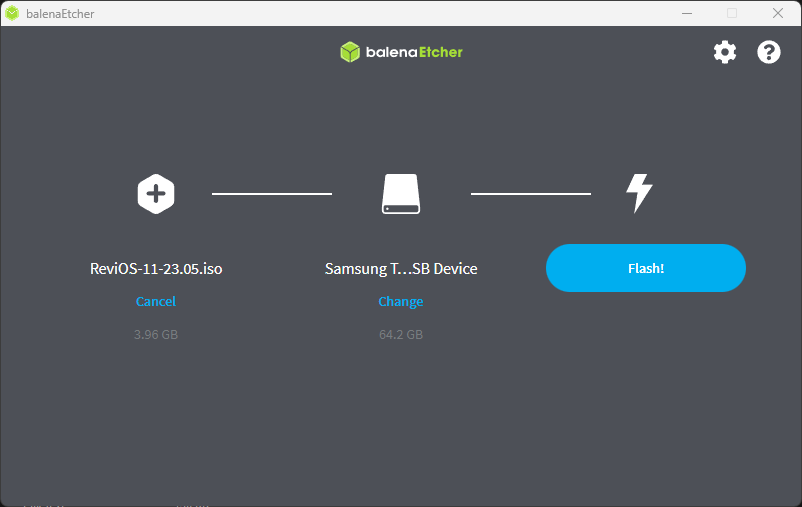
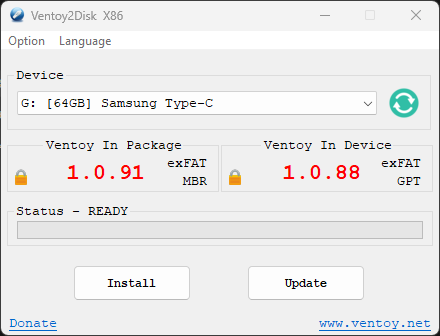
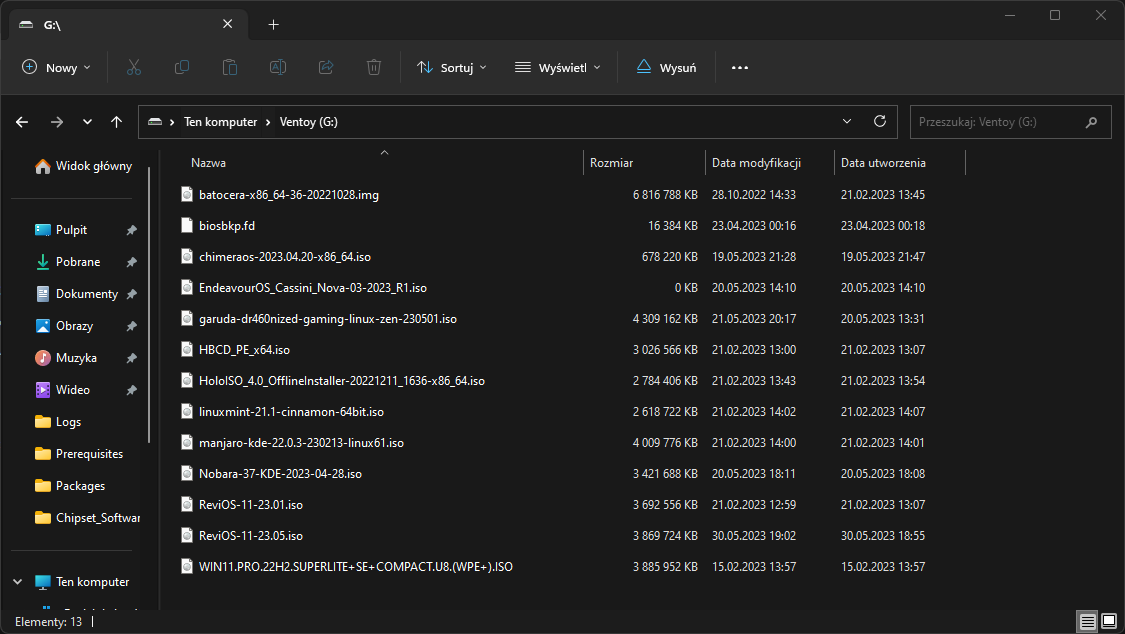

Pokaż / Dodaj komentarze do:
Konfiguracja Dualboot na Steam Decku: Windows & Steam OS - Krok po kroku