Jedną z ciekawszych korzyści wynikających z integracji Xbox One z PC jest możliwość strumieniowania obrazu z konsoli na komputer. Szczególnie wygodne, gdy współdzielimy w mieszkaniu jeden telewizor, a nie chcemy zrezygnować z naszego hobby. Nie jesteśmy przy tym ograniczeni wyłącznie do grania - mamy pełny dostęp do każdego elementu funkcjonalności konsoli. Wystarczy w opcjach Xbox One przejść do zakładki Preferencje, wybrać opcję Strumieniowanie i DVR z Gry i zaznaczyć opcję "Zezwól streamowanie gier na inne urządzenia".
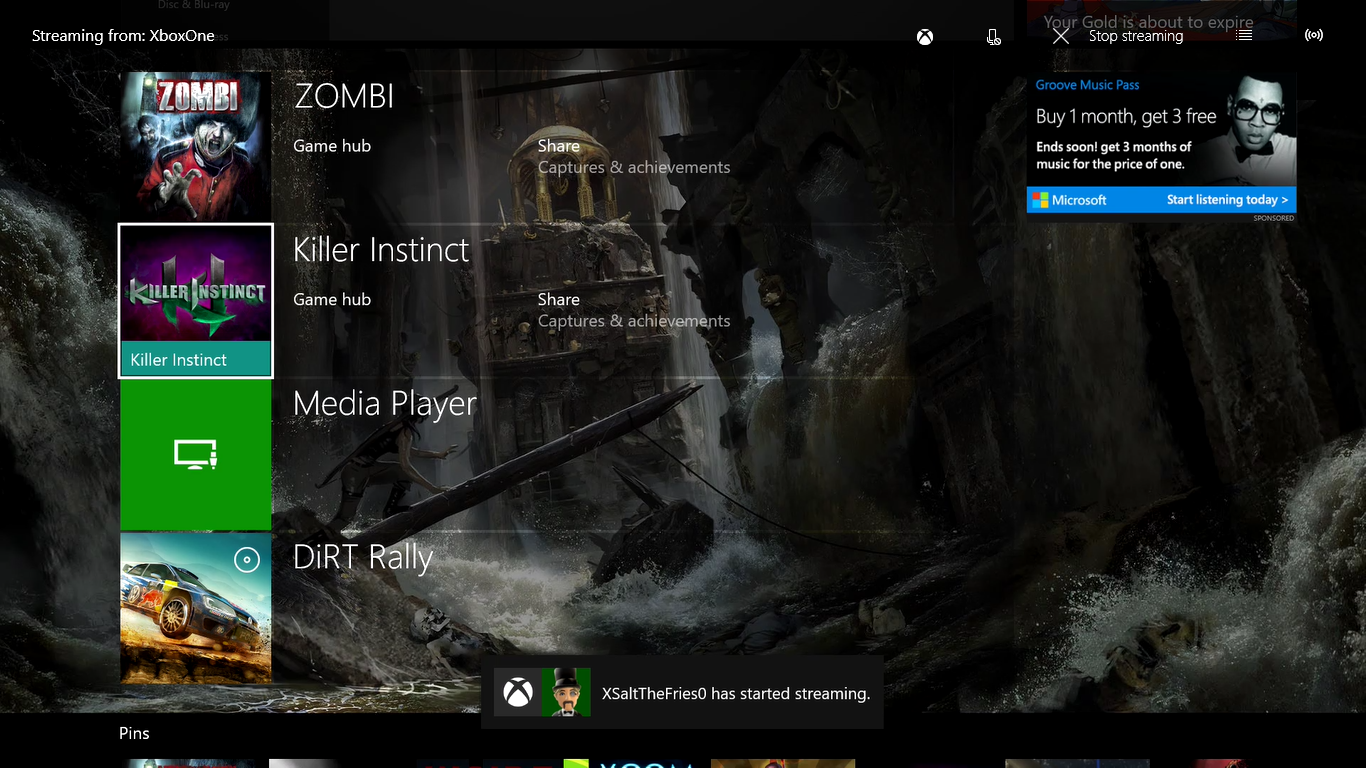
Gdy tylko nasz PC i konsola Xbox One znajdują się w obrębie tej samej sieci możemy korzystać ze streamingu. Lag jest minimalny, a przy najwyższych ustawieniach jakość obrazu jest naprawdę bardzo dobra - jedyne wizualne mankamenty możemy zaobserwować w grach w wysokiej ilości klatek na sekundę oraz w bardzo dynamicznych momentach, gdy na ekranie jest pełno ruchu. Generalnie jednak rozwiązanie sprawdza się całkiem dobrze, jakkolwiek nie jest to rewolucyjna opcja typu must-have. Niemniej jednak niektórym ludziom może się bardzo przydać. Aplikację Xbox możemy w trakcie streamingu dowolnie rozciągać, korzystać z funkcji Snap, mieć wgląd w statystyki wykorzystania sieci oraz w locie zmienić jakość przekazu.
Ustawienia jakości obrazu streamingu:
Niskie: 480p, 30fps
Średnie i wysokie: 720p, 60fps
Bardzo wysokie: 1080p, 60fps
Dla jak najstabilniejszego efektu zaleca się korzystanie z kabla ethernetowego. Przed skorzystaniem z opcji, możemy przetestować optymalne ustawienia dla naszego łącza internetowego. Najwyższe ustawienia wiążą się z wykorzystaniem łącza w granicach 20-25 Mbps. Należy pamiętać, że korzystanie z usługi Xbox Live wiąże się z ciągłym użyciem transferu. Gdy dorzucimy do tego gry z funkcjonalnością multiplayer / online, które także potrzebują dodatkowej przepustowości, należy zaopatrzyć się w łącze minimum o prędkości pobierania 40 Mbps by myśleć o komforcie przy takiej jakości obrazu. Z kolei jeśli chcemy używać niskich bądź średnich/wysokich ustawień to absolutnym minimum jest odpowiednio 8 i 24 Mbps (informacje za Xbox.com, które podaje wartości w MBps - megabajtach na sekundę, nie Mbps - megabitach, jak tu w artykule). Niestety Microsoft nie podaje rekomendowanych prędkości wysyłania, prawdopodobnie ze względu na dużą ilość zmiennych.
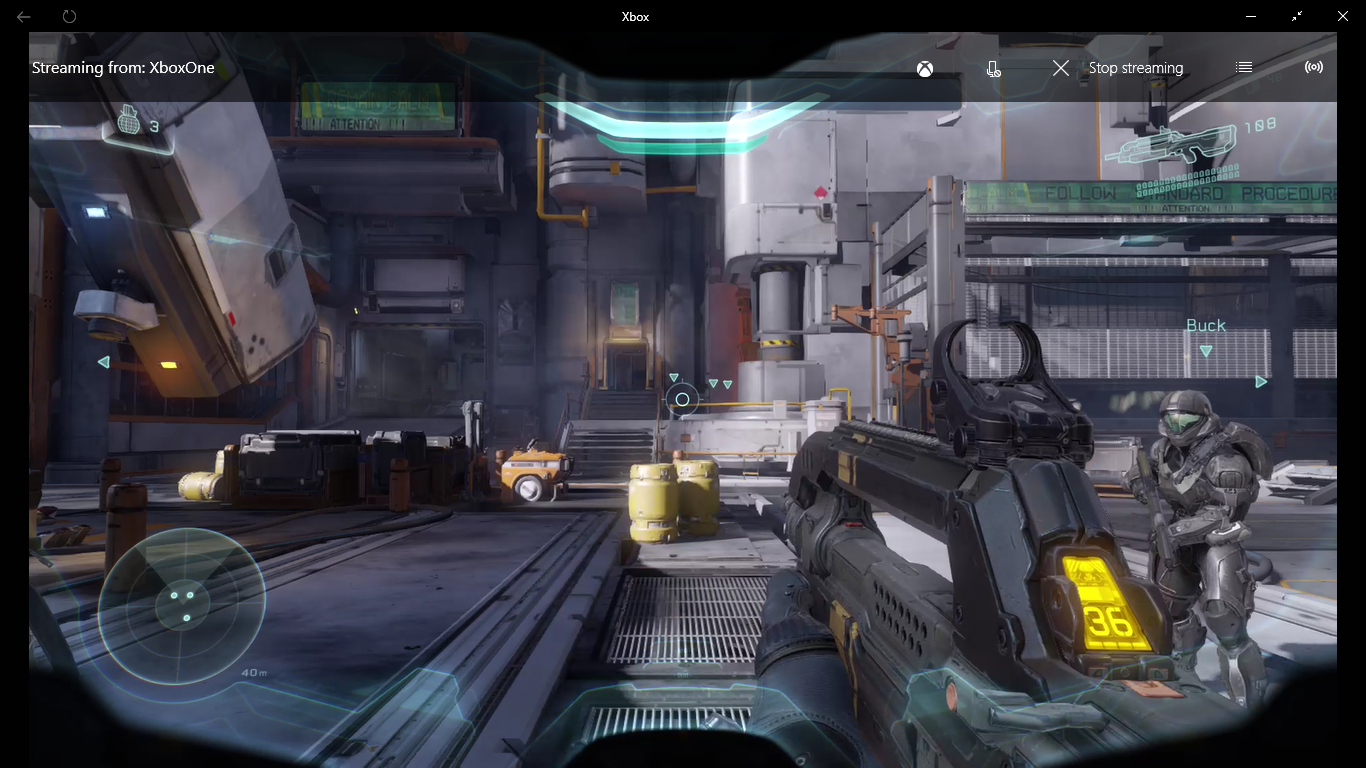
Strumieniowanie rozgrywki z konsoli na komputer nie jest jedyną opcją, z jakiej możemy skorzystać dysponując combem PC Windows 10 i Xbox One. Możliwe jest także streamowanie multimediów z komputera na konsolę, a także korzystanie z serwera DLNA.
Windows 8 i 8.1 także posiadają funkcję streamingu multimediów
Do tej pierwszej czynności wykorzystamy opcję "Rzutuj do Urządzenia", dostępną po kliknięciu prawym przyciskiem myszy na plik z filmem bądź utworem muzycznym na naszym komputerze. Po jej wybraniu materiał audio / video odpala się automatycznie na konsoli. Należy jednak pamiętać o uprzednim ustawieniu opcji z poziomu Xbox One.
Aby korzystać z szybkiego strumieniowania multimediów, z poziomu konsoli musimy wejść w: Ustawienia > Preferencje > DVR z gry i streamowanie> Zezwalaj na streamowanie w funkcji "Odtwórz na"
Odtwarzanie filmów na Xboksie wymaga aplikacji Filmy i TV - jeśli jej nie posiadamy, to zostaniemy poproszeni o jej zainstalowanie. Z poziomu peceta możemy kontrolować playlistę, dodawać kolejne filmiki oraz przełączać się między nimi. Playlisty nie widzimy niestety z poziomu konsoli, ani nie przełączymy się stamtąd pomiędzy kolejnymi pozycjami na niej. W przypadku filmów, możemy co najwyżej, korzystając z przycisków LB i RB przewijać obraz do przodu bądź tyłu o 30 sekund. Materiały przełączają się po skończeniu odtwarzania automatycznie.
Jeśli chodzi o muzykę, to domyślną aplikacją na Xbox One jest Microsoft Groove. Proces rzutowania utworów jest analogiczny jak u filmów, przy czym nie przewiniemy muzyki z poziomu Xboksa, ani też nie przeskoczymy między piosenkami, co jest moim zdaniem ogromną wadą. Wszystko należy robić na komputerze, lub ewentualnie cierpliwie czekać na skończenie się utworu - wtedy wskakuje automatycznie następny. Czasami może nas też "uraczyć" komunikat o braku dostępności usługi Groove w Polsce, lecz jest to jedynie krótkotrwały glitch, a później można normalnie słuchać.
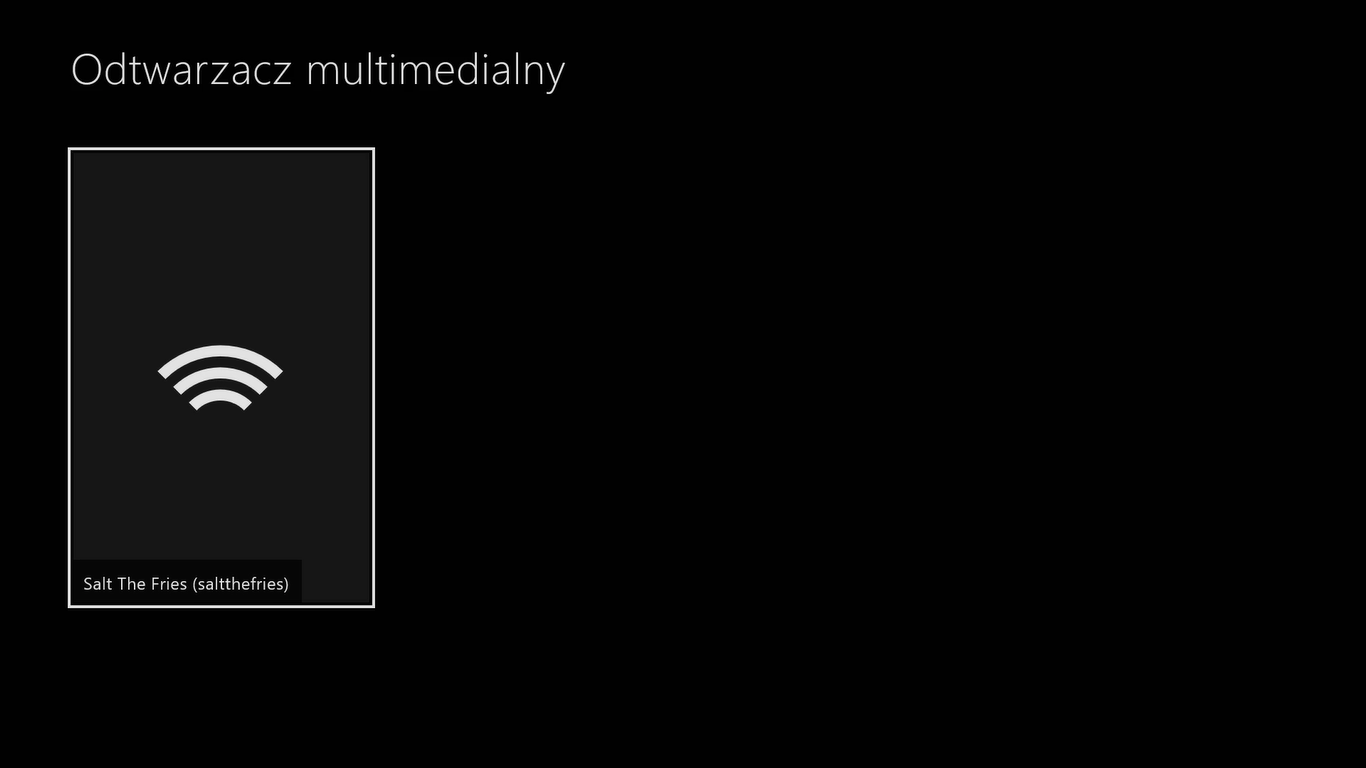
Zakładanie serwera DLNA natomiast wymaga wizyty w Panelu Sterowania na komputerze oraz pobrania apki Odtwarzacz Multimedialny (Media Player) na Xboksie One. Aby stworzyć serwer DLNA na Windows 10 należy z Panelu Sterowania wybrać okno ustawień grupy domowej. Następnie klikamy na opcję Zezwalaj wszystkim urządzeniom w tej sieci, np. telewizorom czy konsolom do gier, na odtwarzanie udostępnionej zawartości. Przekieruje ona nas do osobnej sekcji, nazwanej "Opcje przesyłania strumieniowego multimediów". Tutaj wybierzemy, które foldery i jakie elementy pragniemy udostępniać, a także jakie urządzenia mogą mieć do nich dostęp. W trosce o bezpieczeństwo powinniśmy ograniczyć strumieniowanie tylko do sieci lokalnej. Wreszcie przechodząc na konsolę, wystarczy jedynie odpalić apkę Odtwarzacz Multimedialny, a stamtąd od razu widoczna będzie nasza biblioteka udostępnianych mediów, wraz ze stosownymi folderami i podfolderami kategoryzującymi treści, a my możemy po nich swobodnie nawigować. Sam odtwarzacz w kwestii tak wyglądu, jak i funkcjonalności jest spartański, ale najważniejsze, że działa. Jak się w tej generacji okazuje, to nie takie wcale oczywiste - Xbox One musiał na DLNA poczekać rok, a PlayStation 4 dwa lata. Poprzednio na konsoli Microsoftu możliwe było jedynie strumieniowanie multimediów w pierwszy z opisywanych przeze mnie sposobów, wtedy na Windows 7, 8 i 8.1 nazywał się "PlayTo".
- Obsługiwane kodeki i typy plików multimedialnych: 3GP audio, 3GP video, 3GP2, AAC, ADTS, .asf, AVI DivX, DV AVI, nieskompresowany AVI , AVI Xvid, H.264 AVCHD, M-JPEG, .mkv, .mov, MP3, MPEG-PS, MPEG-2, MPEG-2 HD, MPEG-2 TS, H.264/MPEG-4 AVC, MPEG-4 SP, WAV, WMA, WMA Lossless, WMA Pro, WMA Voice, WMV, WMV HD
- Obsługiwane formaty graficzne: animowany GIF, BMP, JPEG, GIF, PNG, TIFF
Ponadto wszystkie urządzenia ze standardem Miracast (domyślnie każde urządzenie z Windows 10) umożliwiają proste, szybkie i wygodne bezprzewodowe przerzucanie obrazu na Xbox One. Nie jest to jednak jeszcze publicznie dostępna opcja - aby z niej skorzystać należy być członkiem programu Preview do testowania wersji beta aktualizacji systemu. Tam będziemy mieć dostęp do aplikacji Wireless Display (Preview). Należy ją po prostu włączyć na Xbox One, a potem na drugim urządzeniu, w Centrum Akcji wybrać opcję "Połącz". Jeśli jesteśmy w obrębie tej samej sieci, obraz automatycznie wyświetli się na konsoli.
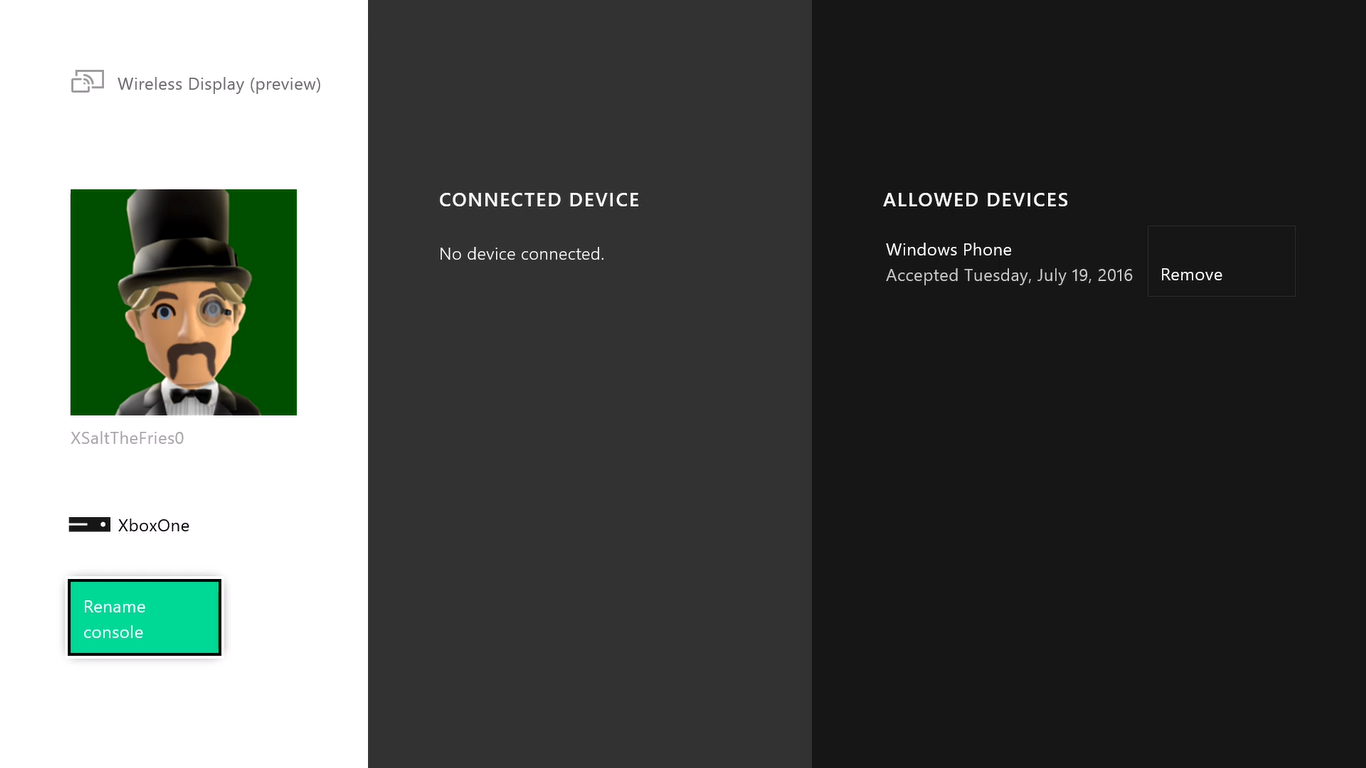
Responsywność jest bardzo dobra, przeplot niezbyt duży, a i nawet filmiki działają płynnie. Jeśli korzystamy z telefonu komórkowego, to najbardziej użyteczny prawdopodobnie będzie widok poziomy - wtedy do dyspozycji mamy pełny ekran. O ile może nie jest to bardzo przydatna opcja, która zainteresuje większe grono osób, to być może wygodniej będzie w ten sposób surfować po Internecie niż konsolową wersją przeglądarki Microsoft Edge. Albo pograć na dużym ekranie w te kilka mobilnych gierek dostępnych na komórki z OSem Microsoftu.
Jak widać, opcji streamingu jest kilka, choć wiele jeszcze w tej materii, szczególnie w kwestii multimediów, dałoby się usprawnić. W przyszłości Microsoft chciałby także zaproponować strumieniowanie rozgrywki z PC na Xbox One, choć na razie była to jedynie luźna refleksji szefa marki Xbox, Phila Spencera.
Spodobało Ci się? Podziel się ze znajomymi!
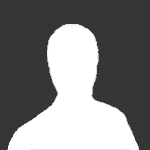


Pokaż / Dodaj komentarze do:
Ekosystem Microsoftu - Xbox i Windows 10