Gigabyte M27Q - Menu ekranowe (OSD)
OSD nie uległo zmianie w porównaniu do poprzednich monitorów tego producenta, ale też nie było takiej potrzeby, gdyż Gigabyte oferuje jedno z najlepszych menu ekranowych na rynku, zarówno jeśli chodzi o funkcjonalność, jak i intuicyjność, a do tego jest bardzo wygodne w obsłudze. Duża w tym zasługa 5-kierunkowego dżojstika z wbudowanym przyciskiem (ten znajduje się w dolnej części tylnego panelu, po jego prawej stronie patrząc na ekran wprost). Nie uświadczymy tu żadnych dodatkowych przycisków nawigacyjnych, co ułatwia sterowanie, ponieważ całość obsługujemy praktycznie jednym palcem. Sama praca tego kontrolera nie budzi żadnych zastrzeżeń, jest precyzyjna, a zintegrowany przycisk przyjemnie klika. Jego dłuższe przytrzymanie odpowiada za włączanie/wyłączanie monitora, natomiast krótkie wciśnięcie służy do przywołania menu z czterema ikonami dedykowanymi danej kategorii opcji. Nie zabrakło także skrótów i wychylając dżojstik w lewo z miejsca przenoszeni jesteśmy do regulacji głośności (zupełnie nieprzydatnej, gdyż monitor nie posiada głośników), w prawo możemy szybko wybrać źródło sygnału, w dół jeden z kilku predefiniowanych presetów obrazu (standardowy, FPS, RTS/RPG, Movie, Reader i sRGB) lub jeden z trzech profili użytkownika, a w górę do funkcji Black Equalizer, która domyślnie ustawiona jest na 10, ale jej skala zaczyna się od 0 i możemy podkręcić ją aż do 20 (choć górne granice mocno prześwietlają obraz i lepiej za bardzo nie szaleć w tym zakresie).
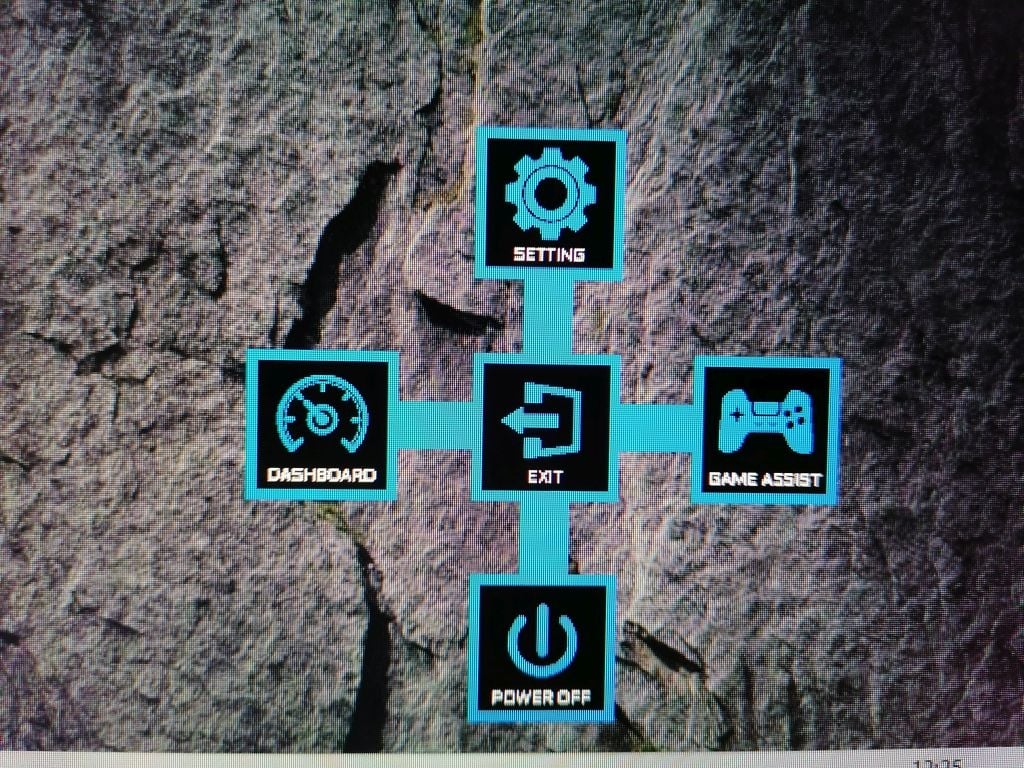
Wciśnięcie przycisku dżojstika otwiera zaś krzyżowe menu dedykowane konkretnym kategoriom ustawień. Podstawowe i najbardziej obszerne to po prostu Settings, gdzie poszczególne opcje pogrupowane są w formie kolejnych rozgałęzień, a na górnej belce umieszczono podstawowe informacje np. na temat częstotliwości odświeżania, rozdzielczości, wybranych funkcji gamingowych czy ustawień obrazu. Pierwsza karta o nazwie Gaming zawiera Aim Stabilizer (tryb stroboskopowego podświetlenia, który nie działa razem z FreeSync), a także Black Equalizer, Super Resolution (upscalowanie obrazu o niższej rozdzielczości w skali od 0 do 4), FreeSync, Overdrive (trzy opcje: jakość obrazu, zbalansowana i szybkość), Low Blue Light (redukcja niebieskiego światła w skali od 0 do 10), Display Mode (proporcje obrazu), FreeSync Premium oraz dopalacz Overdrive z trzystopniową regulacją. Dla osób, które wcześniej nie spotkały się z technologią Black Equalizer, warto wyjaśnić, że jej założeniem jest poprawa widoczności w zaciemnionych obszarach wyświetlanego obrazu, poprzez zwiększenie kontrastu i widoczności w ciemnych scenach, ale następuje to kosztem prześwietlenia sceny, a poza tym korzystanie z tego typu ułatwiaczy może być uznawane za oszustwo.
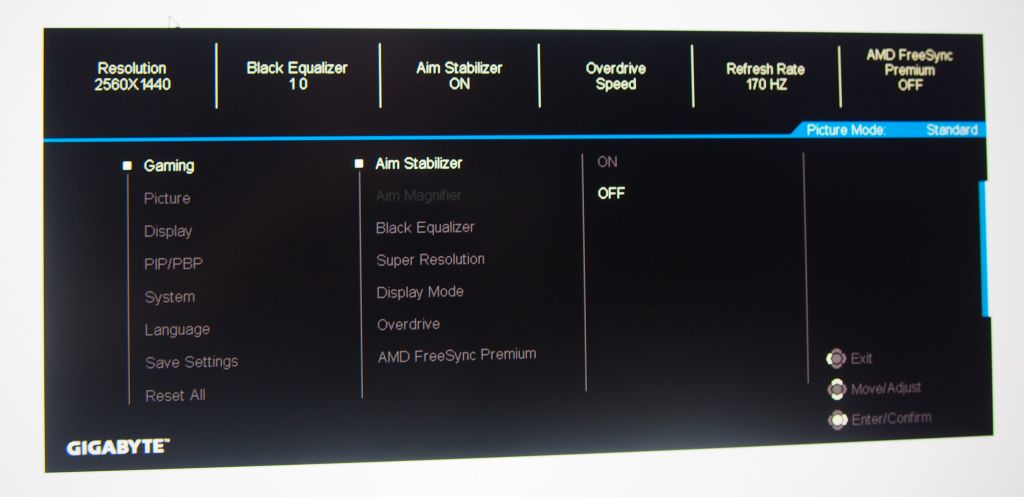
Zakładka Picture zawiera wszystkie najważniejsze ustawienia dotyczące obrazu. Tutaj wybieramy jeden ze wspomnianych już predefiniowanych trybów, regulujemy jasność, kontrast, nasycenie kolorów, ostrość, gammę (do wyboru 5 różnych), temperaturę kolorów (ciepłe, normalne, chłodne lub zdefiniowane przez użytkownika w ramach regulacji RGB), dynamiczny kontrast czy resetujemy ustawienia obrazu (jest nawet demonstracja technologii Senseye znanej z monitorów BenQ, gdzie obraz podzielony zostaje na pół, co pozowała porównać standardowy tryb obrazu z innymi).
W zakładce Display znajdziemy zaś opcję wyboru źródła, HDMI RGB PC Range oraz funkcję Overscan (lepiej pozostawić wyłączoną, ponieważ rozciąga obraz poza zakres wyświetlacza). System to z kolei opcje audio (głośność lub wyciszenie głośników, których nie ma) i OSD (czasu wyświetlania, transparentności czy zablokowania). Możemy tu także zmienić opcje dostępne pod skrótami (kierunki dżojstika) oraz kilka dodatkowych ustawień, które nie zmieściły się w innych kategoriach (automatyczne wyłączanie w razie bezczynności, wyłączenie diody informacyjnej, automatyczne przełączanie źródła itd.). Ostatnia karta to opcja resetowania wszystkich ustawień do fabrycznych.
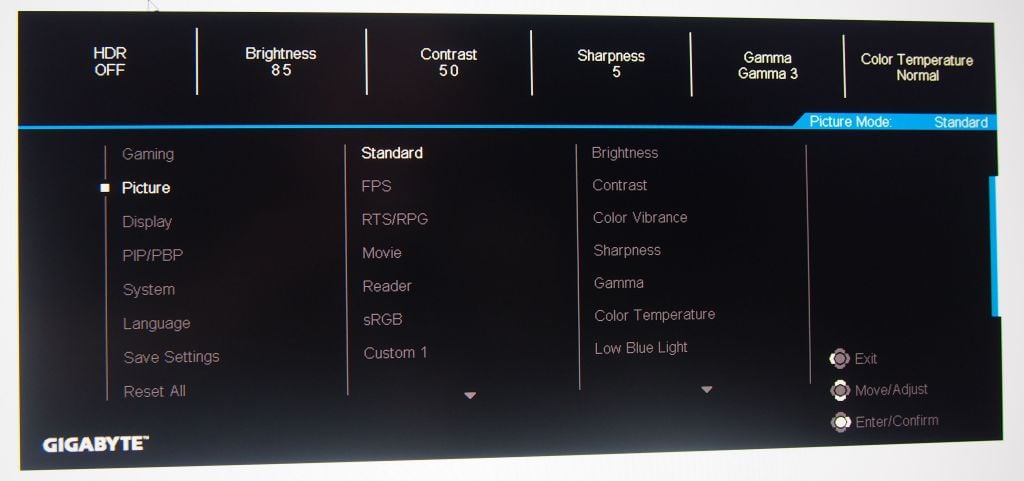
Wracając do menu krzyżowego, wychylając dżojstik w lewo przechodzimy do opcji Dashboard, gdzie jak sama nazwa wskazuje możemy ustawić naekranowy dashboard zawierający takie informacje, jak np. DPI myszki Aorus, temperatury i taktowania CPU, prędkości wentylatora CPU, wykorzystanie CPU, temperatury i taktowania GPU, prędkość obrotowa wentylatora GPU czy wykorzystanie GPU. Możemy nawet wybrać, w którym rogu ekranu te kluczowe systemowe informacje będą wyświetlane. Przechodząc zaś z menu krzyżowego w prawo, otrzymujemy kolejną porcję funkcji, które nazwano GameAssist. Znajdziemy tu funkcję zegara, która ułatwia zorientowanie się w czasie gry (może odliczać w dół, jak i do góry), licznik odliczający np. ilość wykorzystanych przez oponenta wspomagaczy (i innych informacji, które można zliczyć) czy naekranowe wyświetlanie częstotliwości odświeżania. Ciekawostką jest także Alignment, które za pomocą strzałek ułatwia zestawianie ze sobą kilku ekranowych zestawów. Całość wieńczy naekranowy celownik (Crosshair), gdzie możemy wybrać predefiniowany krzyżyk bądź też stworzyć do trzech własnych w dedykowanej aplikacji. Na dole menu krzyżowego znajduje się zaś opcja wyłączenia monitora.
.png?time=1601030139574)
Co jednak najlepsze, dostęp do wszystkich ustawień monitora możemy uzyskać z poziomu aplikacji OSD Sidekick, obsługiwanej tradycyjnie myszką i klawiaturą. Jest to nie tylko o wiele wygodniejsze, ale też znajdziemy tu kilka dodatkowych opcji, takich jak możliwość personalizacji na ekranowego celownika czy ustawienia skrótów klawiszowych. Nie mielibyśmy nic przeciwko, gdyby to rozwiązanie stało się branżowym standardem. Warto też wspomnieć o funkcji Auto-Update, dzięki której producent może wprowadzać nowe funkcje i usprawnienia do monitora, co jest rzadką praktyką (aktualizacje firmware nierzadko wymagają specjalnego sprzętu).
Jedyne, czego możemy się tu więc przyczepić, to brak wsparcia dla języka polskiego oraz pozostawienie opcji, które są całkowicie nieprzydatne w tym modelu, czyli np. regulacji głośności. Poza tym, OSD od Gigabyte praktycznie od dwóch lat pozostaje naszym ulubionym.
Spodobało Ci się? Podziel się ze znajomymi!



Pokaż / Dodaj komentarze do:
Gigabyte M27Q - testujemy monitor IPS QHD 170 Hz z przełącznikiem KVM