Steam deck Podstawy: Menu szybkiego dostępu, AMD FSR & Proton

Jak korzystać z menu szybkiego dostępu?
Menu szybkiego dostępu to jeden z najistotniejszych elementów UI Steam Decka. Wywołujemy je za pomocą fizycznego przycisku “...”. To z pozoru proste menu zawiera wiele przydatnych funkcji i zapewniam was, że będziecie z niego bardzo często korzystać. Oprócz podstawowych opcji takich jak kontrola jasności ekranu, poziomu głośności czy włączników WiFi, BT itp. do dyspozycji mamy na przykład zakładkę o nazwie “Wydajność”, która to skrywa nakładkę wydajności działającą na podobnej zasadzie co Riva Tuner Statistics Server z Windowsa. Możemy przypisywać profile ustawień do konkretnej gry, a w nich zawarte są:
- Limit odświeżania
- Limit klatek
- Połowiczne cieniowanie (tej opcji akurat nie zalecam używać, ponieważ przynosi więcej szkód niż korzyści)
- Zezwolenie na rozrywanie obrazu (w niektórych rzadkich przypadkach przynosi to niewielkie skoki wydajności w grach)
- Limit TDP (Pozwala wydłużyć czas pracy na baterii w mniej wymagających tytułach)
- Manualna kontrola taktowania rdzenia GPU (Kolejna ciekawa funkcja dla mniej wymagających gier)
- Filtr skalowania (Polecam ustawić sobie FSR, zaś poziom ostrości to kwestia indywidualna)
Dlaczego akurat FSR?
Specyfikacja Steam Decka jak na urządzenie mobilne jest całkiem przyzwoita, aczkolwiek niektóre słabo zoptymalizowane lub wymagające graficznie tytuły potrafią wycisnąć z niego siódme poty. Właśnie tu z pomocą przychodzi nam skalowanie FSR, które pozwoli nam uzyskać trochę dodatkowych klatek.
FidelityFX Super Resolution to technologia stworzona przez producenta układu APU w Steam Decku - AMD. Możliwe, że spora część z was wie co to za oprogramowanie i do czego służy, jednak dla niewtajemniczonych postaram się ogólnie o nim opowiedzieć.
W dużym uproszczeniu, kiedy jakaś gra ze wsparciem dla AMD FSR na Steam Decku będzie niedomagać w natywnej rozdzielczości ekranu tj. 1280 × 800 px (przykładowo Cyberpunk 2077) możemy w ustawieniach gry zmniejszyć jej rozdzielczość, a technologia AMD FSR za pomocą algorytmów przetworzy mniejszy obraz na domyślne 1280 × 800 px, w taki sposób, że jakość grafiki nie pogorszy się aż tak znacząco, za to zauważymy spory przyrost ilości klatek na sekundę, co być może sprawi, że gra z niegrywalnej stanie się w pełni grywalna, dlatego właśnie warto korzystać z filtru skalowania FSR.
Co więcej FSR nie wymaga od użytkownika żadnej ingerencji. Wystarczy zmienić rozdzielczość, zaś resztą zajmie się oprogramowanie.
Czym jest Proton i dlaczego jest to kluczowe narzędzie dla Steam Decka?
Valve Proton
Proton to narzędzie stworzone przez firmę Valve, które umożliwia uruchamianie gier stworzonych dla systemu operacyjnego Windows na komputerach z systemem operacyjnym Linux. Dzięki temu gracze mogą cieszyć się grami, które wcześniej były dostępne tylko na Windowsie, na swoich urządzeniach z systemem Linux. Valve Proton działa jako "tłumacz", który pozwala na uruchamianie aplikacji i gier napisanych dla jednego systemu operacyjnego na innym.
Proton GE
Proton GE to modyfikacja narzędzia Valve Proton, które umożliwia uruchamianie gier stworzonych dla systemu Windows na komputerach z systemem Linux. Proton GE zawiera dodatkowe poprawki i ulepszenia, które pomagają w lepszym działaniu gier, w tym poprawki błędów, zwiększenie wydajności i dodatkowe funkcje. To jakby "ulepszona wersja" Valve Proton, która nierzadko oferuje jeszcze lepsze doświadczenie dla graczy korzystających z systemu Linux szczególnie w grach spoza biblioteki gier Steam.
Natywne wsparcie gier na systemie Linux
Natywne wsparcie dla gier na system Linux oznacza, że gra została stworzona specjalnie dla tego systemu operacyjnego i działa na nim bez potrzeby dodatkowego narzędzia lub oprogramowania. Gdy gra jest zaprojektowana z myślą o systemie Linux, deweloperzy mają możliwość wykorzystania funkcji i bibliotek dostępnych tylko dla tego systemu, co może prowadzić do lepszej wydajności i jakości gry, ale nie jest to regułą. Zdarza się też tak, że czasami porty na Linuxa są gorzej zoptymalizowane, niż te “przetłumaczone” przez jedną z wersji Protonów. Świetnym przykładem może być Dead Island, które co prawda posiada natywne wsparcie dla systemu Linux, ale w tej wersji gry na Steam Decku pojawia się sporo losowych stutterów, tymczasem korzystając wersji na system Windows przy użyciu narzędzia Proton lub Proton GE takich problemów nie uświadczymy.
Podczas gdy na Windowsie większość gier ma natywne wsparcie, na Linuxie ta liczba jest mniejsza, ponieważ system ten nie jest tak popularny wśród graczy. Jednakże, dzięki staraniom firm takich jak Valve, coraz więcej gier zaczyna posiadać natywne wsparcie dla systemu Linux, co jest szczególnie dobrą nowiną dla posiadaczy konsoli Steam Deck.
W przypadku natywnego wsparcia, gra działa bezpośrednio na systemie Linux, bez dodatkowego narzędzia do tłumaczenia, jak to ma miejsce w przypadku Valve Proton. To pozwala na uzyskanie najlepszej wydajności i jakości grafiki, ponieważ gra działa bezpośrednio z systemem operacyjnym, wykorzystując jego funkcje i biblioteki.
Jak posługiwać się Protonem i co warto zrobić przed rozpoczęciem grania?
W pierwszej kolejności przed przystąpieniem do rozpoczęcia rozgrywki warto udać się na chwilę do trybu pulpitowego Steam Decka, a następie otworzyć aplikację "Discover" znajdującą się na pasku zadań, która w dużym uproszczeniu działa jak Sklep Microsoft czy Google Play na Androidzie, to po prostu sklep z flatpakami (aplikacjami dla systemu Linux). Po jej uruchomieniu wyszukujemy flatpak (aplikację) ProtonUp-Qt, dzięki, dzięki której będziemy mogli wgrać sobie na Steam Decka dowolną, nieoficjalną wersję Protona. Najlepiej jest zainstalować właśnie Proton GE w najświeższym wydaniu.
Oto kroki, jakie należy wykonać, aby zainstalować Proton GE za pomocą aplikacji ProtonUp-Qt na Steam Decku:
- Otwórz aplikację "Discover" na pasku zadań Steam Decka, a następnie wyszukaj "ProtonUp-Qt".
- Zainstaluj aplikację ProtonUp-Qt, klikając przycisk "Install".
- Po zakończeniu instalacji, otwórz ProtonUp-Qt.
- Naciśnij przycisk “Add version” i wybierz wersję Proton GE, którą chcesz zainstalować, następnie kliknij przycisk "Install".
- Poczekaj, aż proces instalacji zostanie zakończony. Może to chwilę potrwać, w zależności od szybkości internetu.
- Po zakończeniu instalacji możesz wyjść z ProtonUp-Qt i wrócić do “Trybu Gry”. Wybierz grę, którą chcesz uruchomić, i w ustawieniach wybierz wersję Proton GE jako narzędzie do uruchamiania gry.
Oprócz konfiguracji nieoficjalnych gałęzi Protona warto zadbać też o te dostarczane nam bezpośrednio przez Valve. Aby zaktualizować lub wgrać nową wersję oficjalnego Protona wystarczy, że w “Trybie Gry” klikniemy w lewy górny róg ekranu, a naszym oczom ukaże się okno wyszukiwania. Po wpisaniu “Proton” w wyszukiwarce ukażą się nam wszystkie wyniki wyszukiwania posiadające w nazwie tę frazę, zatem nie zdziwcie się, jeśli oprócz różnych wersji Protona zobaczycie również gry i aplikacje. To, co nas interesuje to “Proton Experimental”, który polecam sobie zainstalować, ponieważ niejednokrotnie okaże się przydatny, jeśli jakaś gra nie będzie chciała działać na żadnej innej wersji tego narzędzia.
Warto również zainstalować “Proton Next” - czyli w wielkim skrócie następnego, testowego kandydata do publikacji jako najnowsza wersja Proton X.X. Oprócz tego powinniśmy sprawdzić, czy nasze obecne wydanie Proton nie wymaga aktualizacji, w momencie pisania tego poradnika najświeższą wersją jest Proton 8.0-2, ale poprawki Valve pojawiają się dosyć często, więc możliwe, że już w momencie publikacji tego artykułu, wersja ta będzie już przestarzała.
Oto kroki, jakie należy wykonać, aby zainstalować oficjalną wersję narzędzia Proton:
- Uruchom Steam Deck w "Trybie gry".
- Kliknij w lewy górny róg ekranu lub naciśnij D-Pad Up, aby otworzyć okno wyszukiwania.
- Wpisz "Proton" w polu wyszukiwania i naciśnij Enter na klawiaturze ekranowej lub przycisk A.
- Znajdź "Proton Experimental/Proton Next/Proton X.X" na liście wyników i kliknij przycisk "Zainstaluj/Aktualizuj".
- Po zakończeniu instalacji wybierz grę, którą chcesz uruchomić, i w ustawieniach wybierz wersję Proton jako narzędzie do uruchamiania gry.
Od razu powiem wam szczerze, że nie istnieje jedna perfekcyjna wersja Proton działająca najlepiej ze wszystkimi dostępnymi grami w naszej bibliotece. Przed rozpoczęciem kombinowania z różnymi odłamami narzędzia Proton polecam spróbować uruchomić grę bez zaznaczenia opcji “wymuś użycie określonego narzędzia zgodności steam play”. Jeśli gra się uruchomi na domyślnie narzuconej przez Steam Deck wersji Proton i będzie działać płynnie, to możemy darować sobie kombinacje.
Natomiast jeśli wybrany tytuł nie będzie chciał się uruchomić lub zauważymy występowanie stutterów czy innych problemów z wydajnością, wtedy warto spróbować Proton Experimental, Next lub GE czy nawet jedną ze starszych wersji Proton. Pomocny może się też okazać plugin “ProtonDB Badges”, o którym opowiem wam w dalszej części tego poradnika.



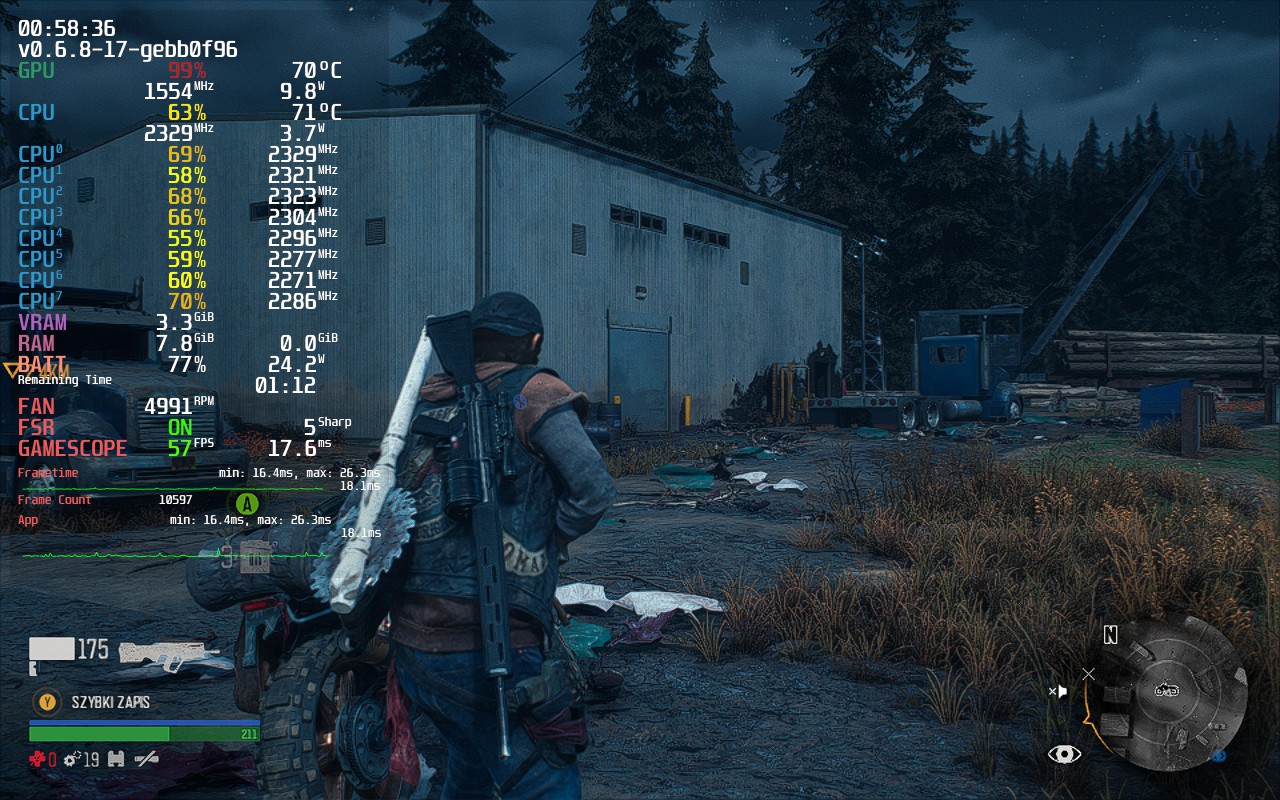
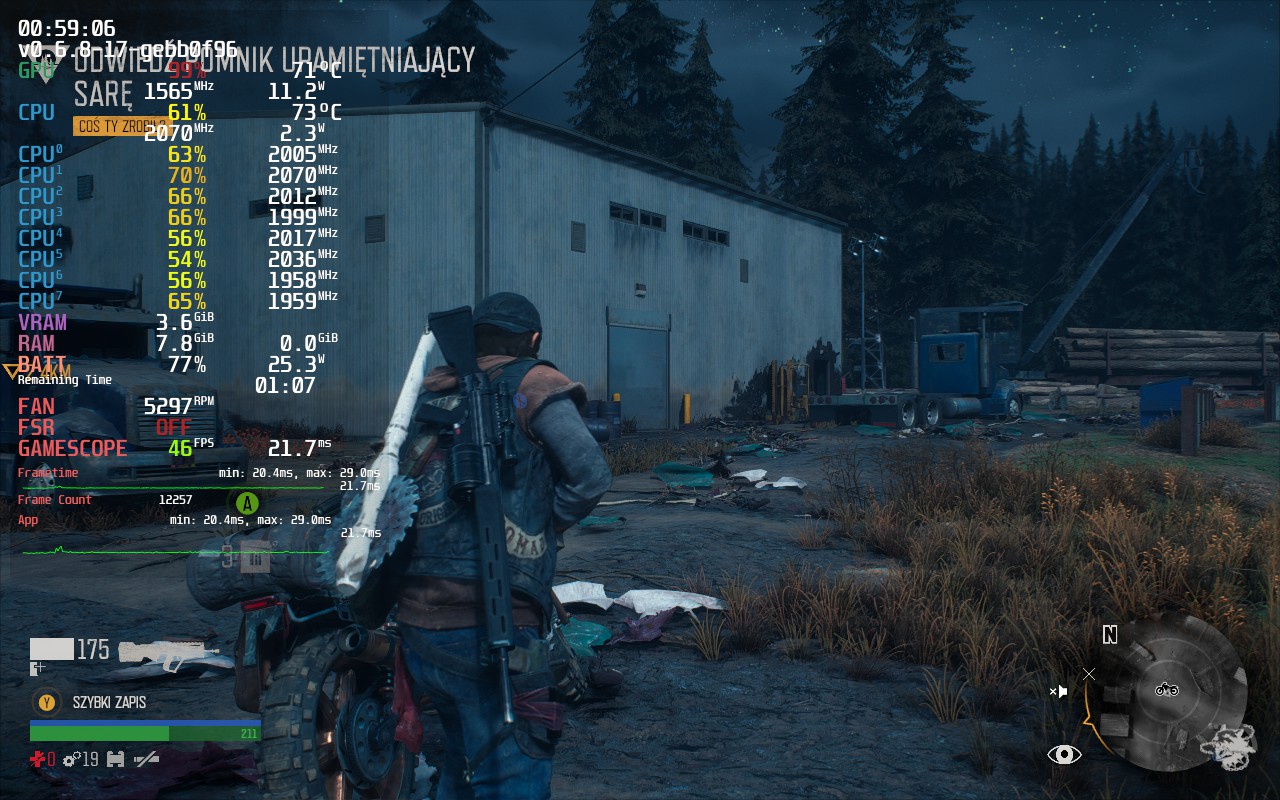
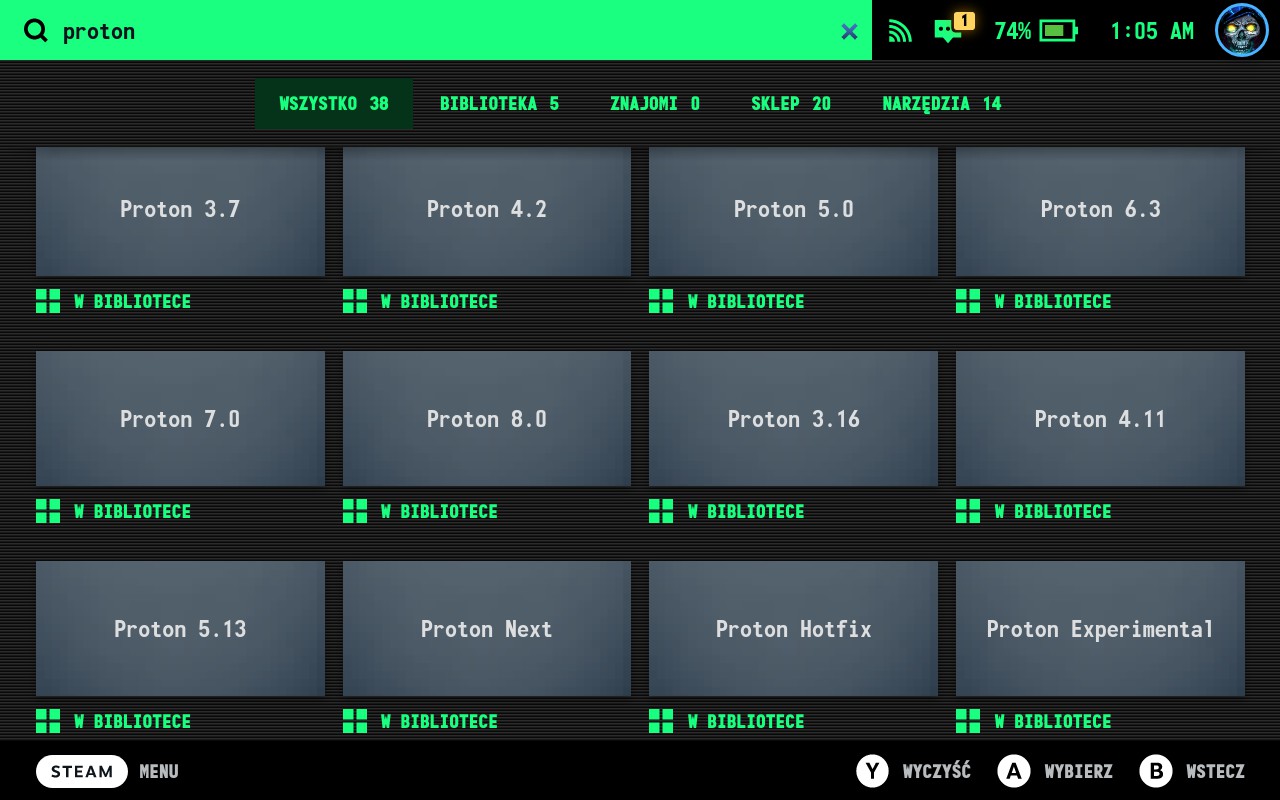
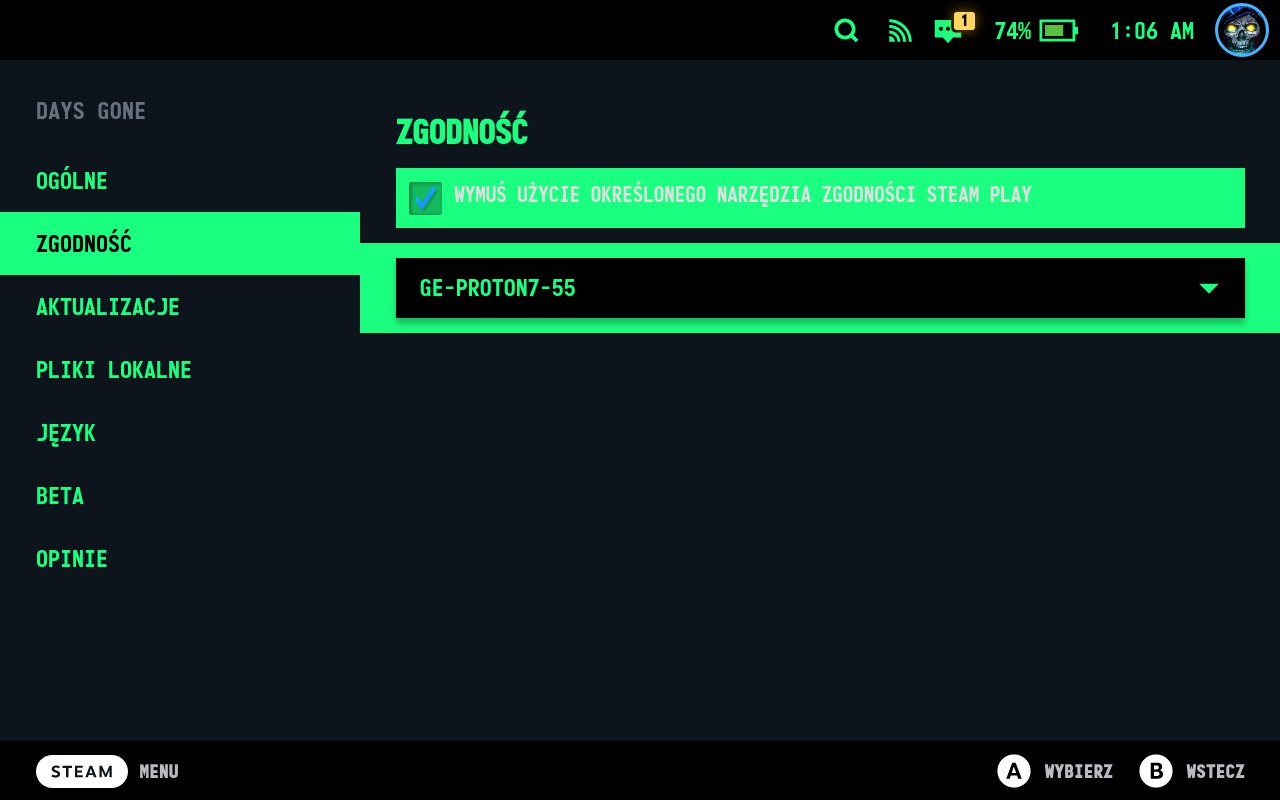
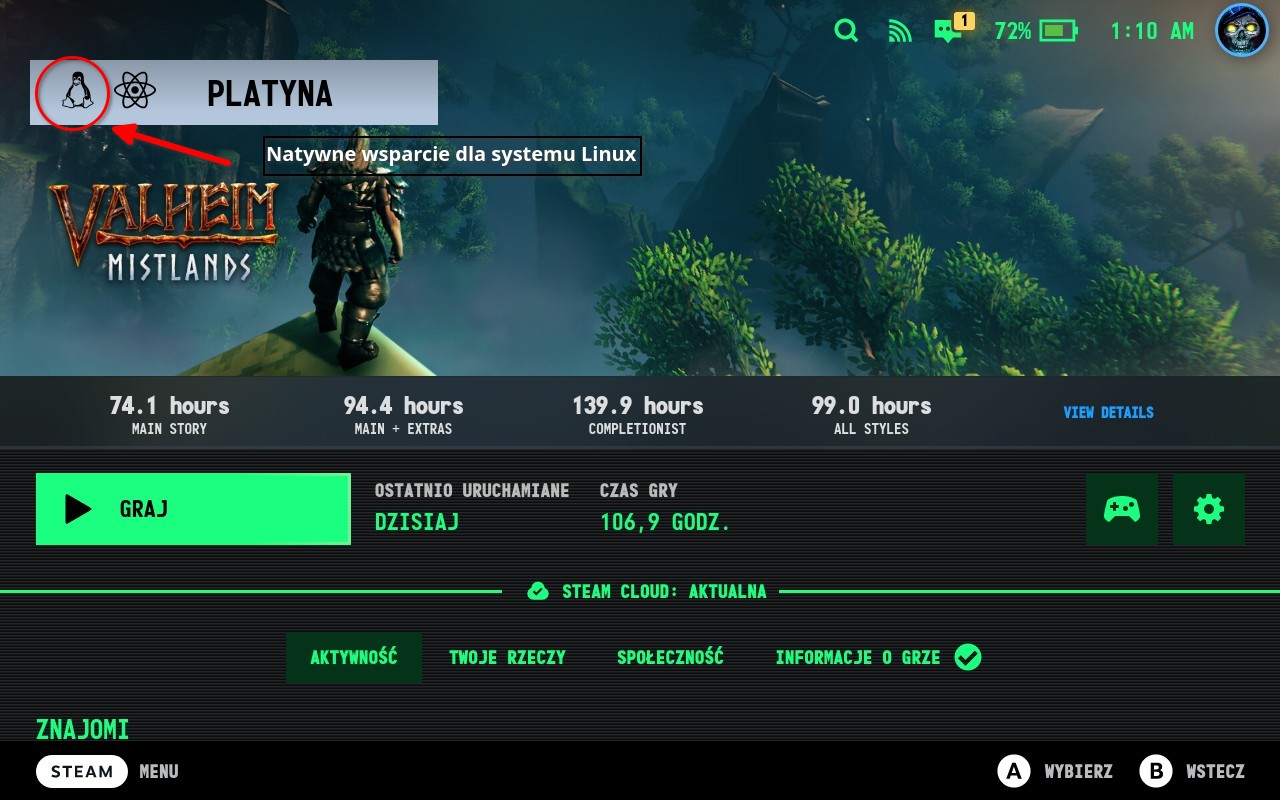
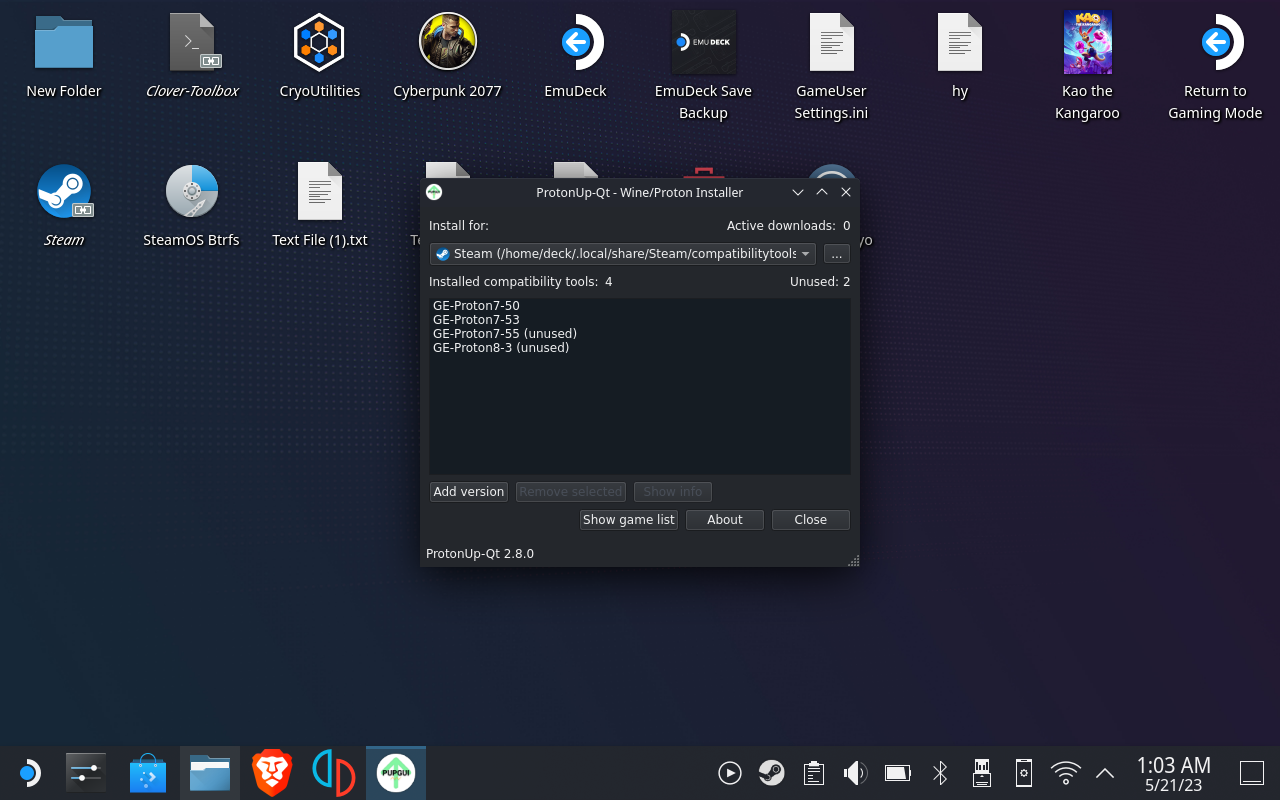
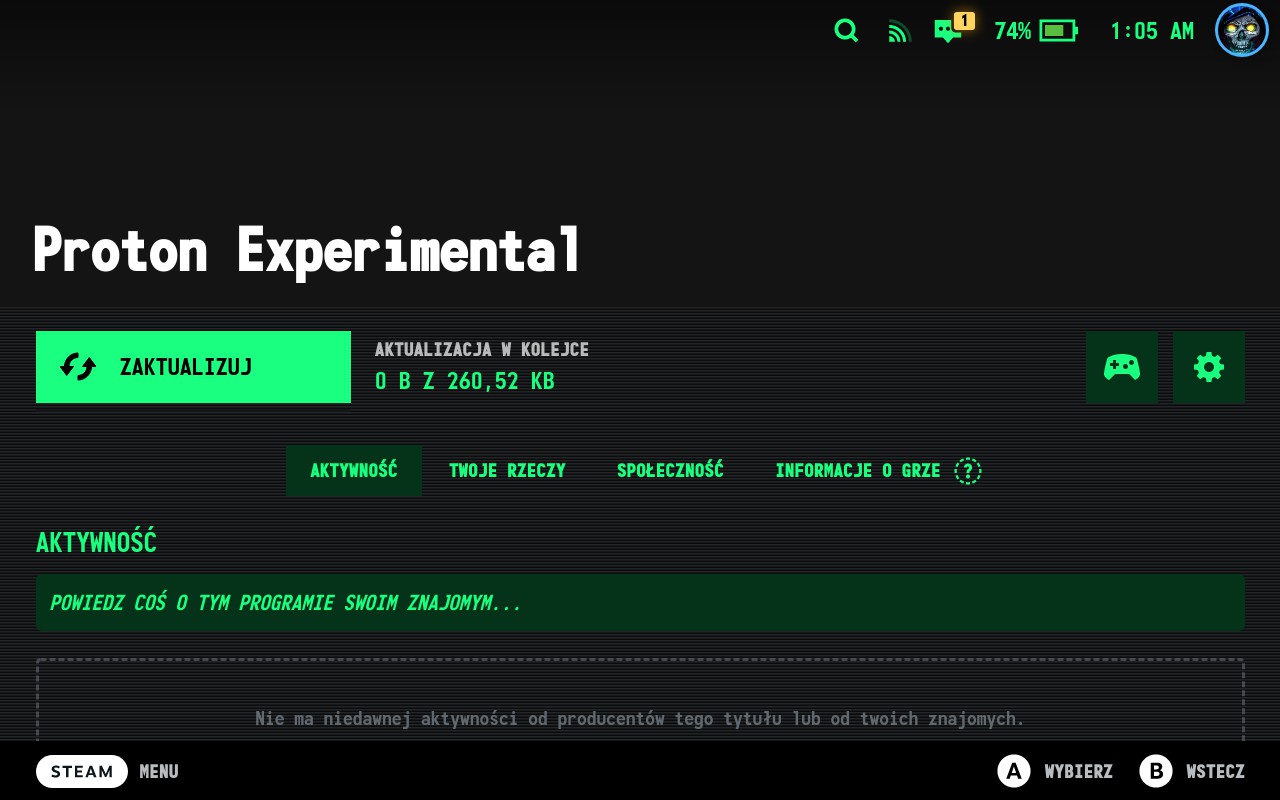


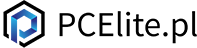






Pokaż / Dodaj komentarze do: Chcesz kupić Steam Deck? O tym musisz wiedzieć. Poradnik i optymalizacja konsoli Valve