Poradnik dla początkujących - od czego zacząć po zakupie Steam Decka
Kusząca cena konsoli Steam Deck w Polsce to jeden z głównych czynników, dlaczego właśnie konsumenci tak chętnie sięgają po to urządzenie. Za podstawową 64 GB wersję Steam Deck przyjdzie nam zapłacić zaledwie 1899 złotych, wersja 256 GB to już wydatek rzędu 2499 złotych, a 512 GB na ten moment kosztuje 3099 złotych. Co w porównaniu z konkurencyjnymi konsolami, których ceny nierzadko zaczynają się od 3000 złotych w górę, brzmi zachęcająco.
Kolejnym atutem jest łatwość w serwisowaniu i wymianie części. Jeżeli nie chcemy dopłacać do droższych modeli, to po zakupie 64 GB wariantu z łatwością i niskim kosztem jesteśmy w stanie wymienić w nim SSD na dysk o większej pojemności, korzystając tylko z wiedzy zaczerpniętej z poradników oraz podstawowych narzędzi.
W dzisiejszym materiale zajmiemy się jednak tylko podstawami. Postaram się w szczegółach pomóc wam przebrnąć przez najmniej przyjemny etap zakupu konsoli Steam Deck - a mianowicie wstępną konfigurację urządzenia, jego optymalizację i proces instalacyjny użytecznych narzędzi, które poprawią wrażenia z użytkowania wspomnianego handhelda. Zatem nie przedłużając, przejdźmy do działania!
Pierwsza konfiguracja
Hasło administratora [root] (wymagane)
Zanim rozpoczniemy instalowanie skryptów i zmianę ustawień, zacznijmy od podstaw. W pierwszej kolejności, po przejściu przez procedury zalogowania się na swoje konto Steam, ustawienia strefy czasowej, zalogowania się do sieci WiFi i zaktualizowania systemu powinniśmy przejść do “Trybu Pulpitu”, naciskając przycisk “Steam”, następnie Zasilanie>Przełącz na pulpit. Gdy już to zrobimy, w lewym dolnym rogu ekranu klikamy w logo Steam OS. W oknie wyszukiwania wpisujemy “Terminal” i uruchamiamy go(skrót klawiaturowy służący do wyświetlenia klawiatury ekranowej to kombinacja przycisków “Steam” + “X”). Wpisujemy komendę “passwd” i naciskamy Enter lub przycisk “A”, wprowadzamy wybrane hasło, po raz kolejny Enter i powtarzamy wybrane hasło, a następnie klikamy Enter - Gotowe! Od teraz nasz system jest chroniony hasłem, które przyda nam się niejednokrotnie w dalszej części tego poradnika. Przestrzegam tylko, że nie należy ustawiać hasła, którego nie jesteśmy w stanie zapamiętać, gdyż jeśli je zapomnimy, to najprostszą drogą jego zresetowania będzie wgranie systemu Steam OS na nowo, a to czasochłonny proces.
Hasło w “Trybie Gry” (opcjonalnie)
Hasło w “Trybie Gry” (opcjonalnie) Jeżeli chcecie lepiej zabezpieczyć swoją konsolę przed użytkiem na przykład przez dzieci, to dobrym pomysłem będzie ustawienie kodu logowania. Zrobimy to bezpośrednio z poziomu “Trybu Gry”. Wystarczy, że naciśniemy przycisk “Steam” następnie wybierzemy Ustawienia>Bezpieczeństwo i pod tą zakładką znajdziemy 3 różne opcje formy blokady urządzenia za pomocą pin:
- Przy wybudzaniu i uruchamianiu systemu
- Przed wyświetleniem ekranu logowania do konta Steam
- Przy przełączaniu na tryb Pulpitu
Zależnie od własnego gustu wybieramy konkretne opcje, wprowadzamy wybrany kod PIN i to by było na tyle, teraz możemy zająć się innymi ustawieniami.
Spodobało Ci się? Podziel się ze znajomymi!



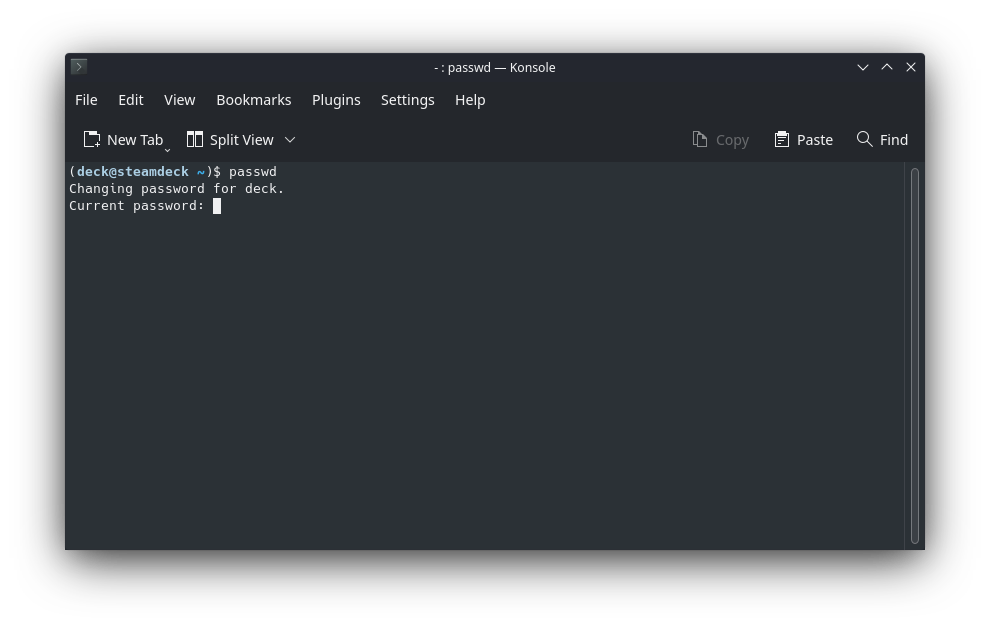
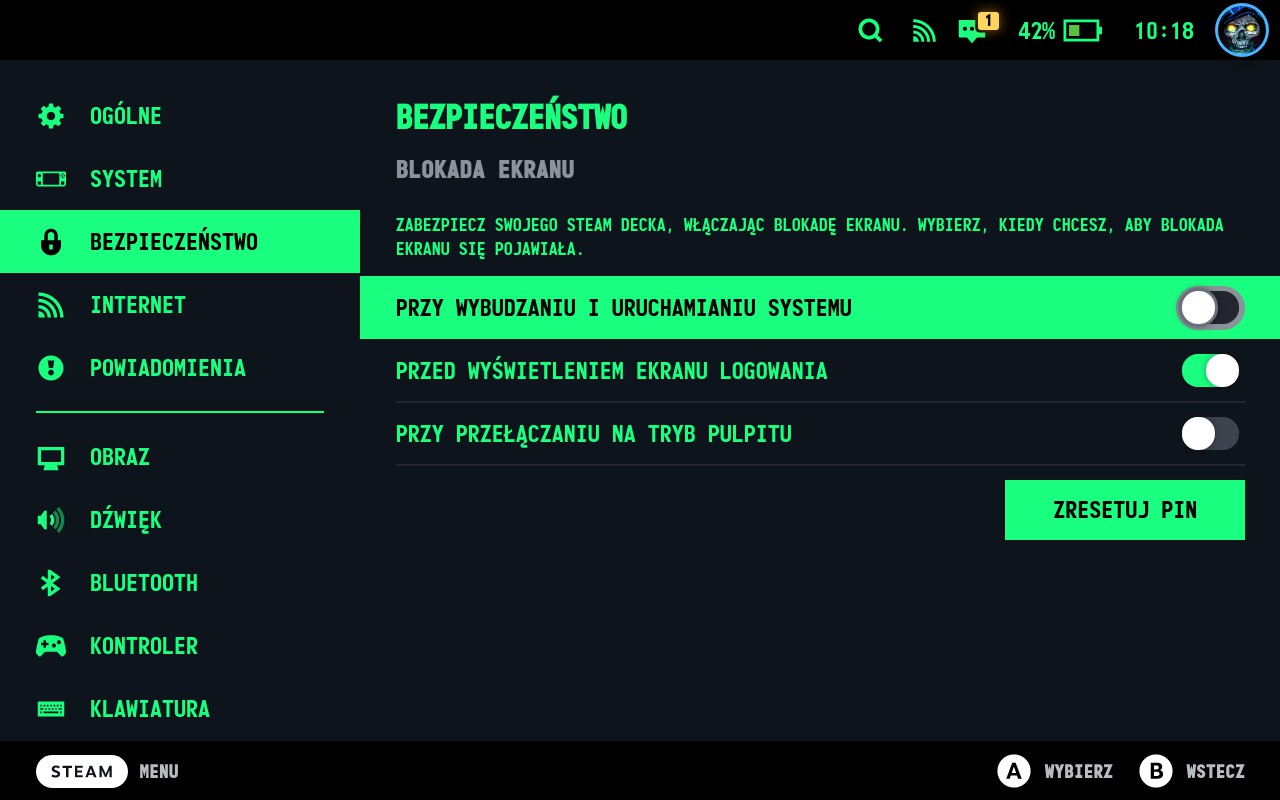

Pokaż / Dodaj komentarze do:
Chcesz kupić Steam Deck? O tym musisz wiedzieć. Poradnik i optymalizacja konsoli Valve