Zmiana UMA Buffer (rezerwacja zasobów pamięci RAM dla układu iGPU jako VRAM)
Nie każdy wie, że bazowy limit 1 GB VRAM dla zintegrowanej karty graficznej w Steam Decku możemy podnieść aż do wartości 4 GB. Co więcej, wbrew powszechnej opinii nie jest on ustawiony na sztywno, to znaczy, że zużycie w grach pamięci szybkiego dostępu może znacznie przekroczyć wartość określoną przez UMA Buffer lub być znacznie poniżej tej wartości, to po prostu informacja dla urządzenia ile mniej więcej zasobów powinno zostać zarezerwowane na rzecz wbudowanego układu graficznego, a nie swego rodzaju nieprzekraczalna blokada.
Tę funkcję bez problemu odnajdziemy w BIOS Steam Decka, do którego każdy użytkownik Steam Decka posiada dostęp, wystarczy tylko na wyłączonej konsoli zastosować kombinację przycisków “Głośność +” i “Zasilanie”. Następnie za pomocą D-pada lub jak kto woli “krzyżaka” wybrać opcję “Setup Utility” i nacisnąć przycisk “A”. Później przechodzimy do zakładki “Advanced” (cały czas poruszając się przez BIOS D-padem oraz “A”) i szukamy linijki o nazwie “UMA Frame buffer Size”, wartość tę możemy zmienić dowolnie w każdej chwili. Osobiście zalecam ustawienie “4G”. W przypadku większości gier będzie to optymalne ustawienie, chociaż zdarzają się wyjątki takie jak na przykład Red Dead Redemption 2 czy Hogwarts Legacy, które zdecydowanie płynniej działają na “1G”. Gdy już zmienimy ustawienie, wystarczy, że naciśniemy przycisk z ikonką dwóch prostokątów obok lewej gałki analogowej i gotowe. Nasz Steam Deck w tym momencie powinien się zrebootować do Steam OS.
- Wyłącz Steam Deck.
- Na wyłączonej konsoli przytrzymaj jednocześnie przyciski "Głośność +" oraz "Zasilanie".
- Korzystając z D-pada lub krzyżaka, wybierz opcję "Setup Utility" i naciśnij przycisk "A".
- Przejdź do zakładki "Advanced", poruszając się po BIOSie za pomocą D-pada i naciskając przycisk "A" w celu potwierdzenia wyborów.
- Znajdź linijkę o nazwie "UMA Frame buffer Size".
- Zmień wartość "UMA Frame buffer Size" na preferowaną wartość. Rekomendowane ustawienie to "4G", jednak w przypadku niektórych gier, takich jak Red Dead Redemption 2 czy Hogwarts Legacy, lepsze rezultaty można osiągnąć przy ustawieniu "1G".
- Po dokonaniu zmiany wartości, naciśnij przycisk z ikonką dwóch prostokątów obok lewej gałki analogowej.
- Steam Deck automatycznie zrestartuje się i uruchomi się w systemie Steam OS z nowymi ustawieniami "UMA Frame buffer Size".



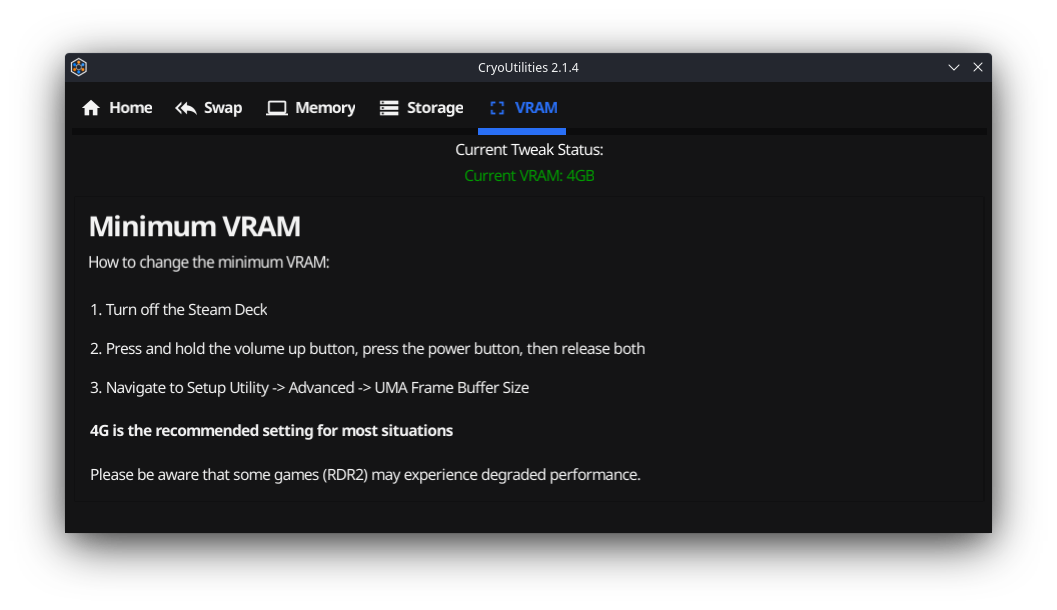
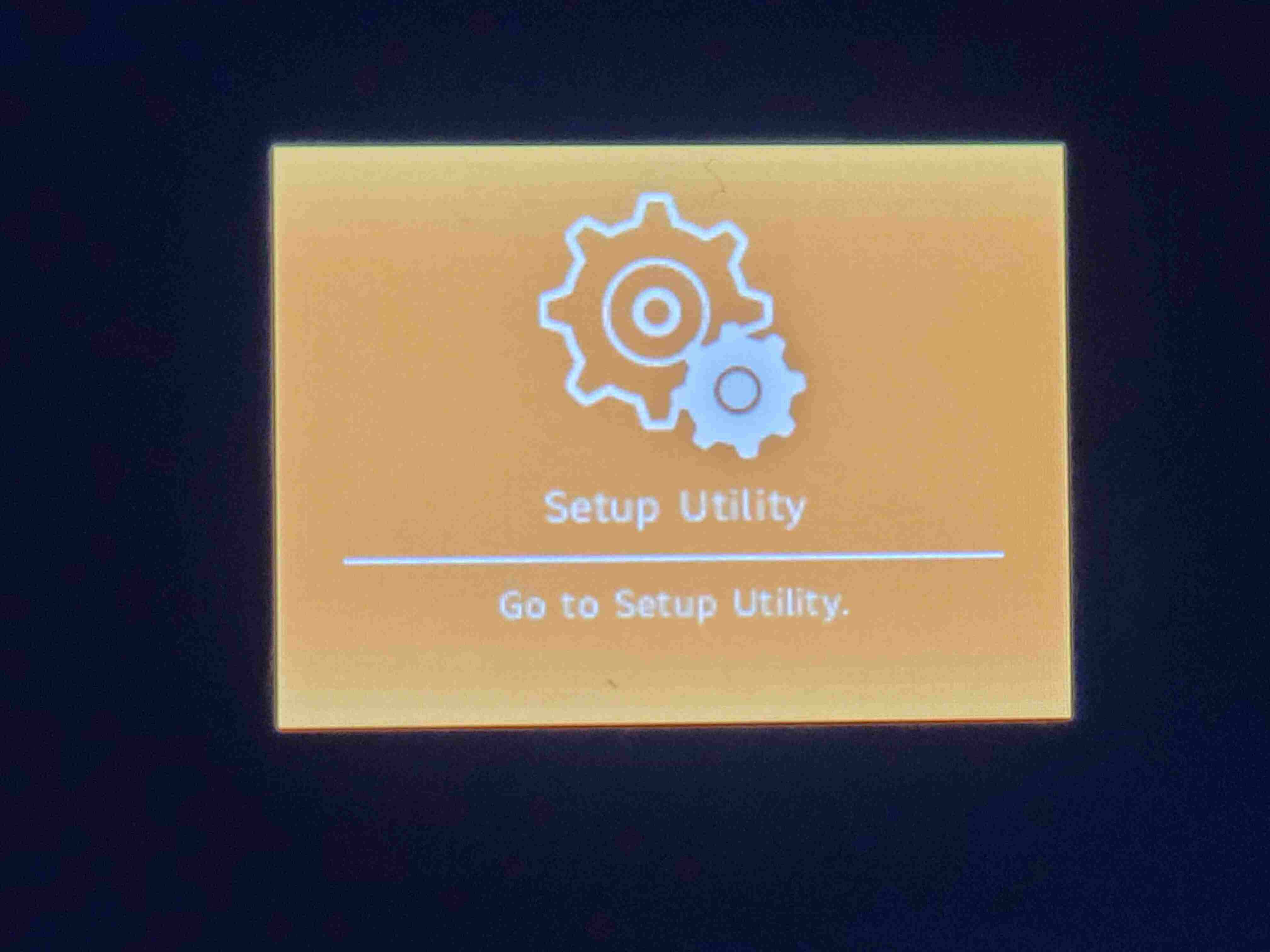
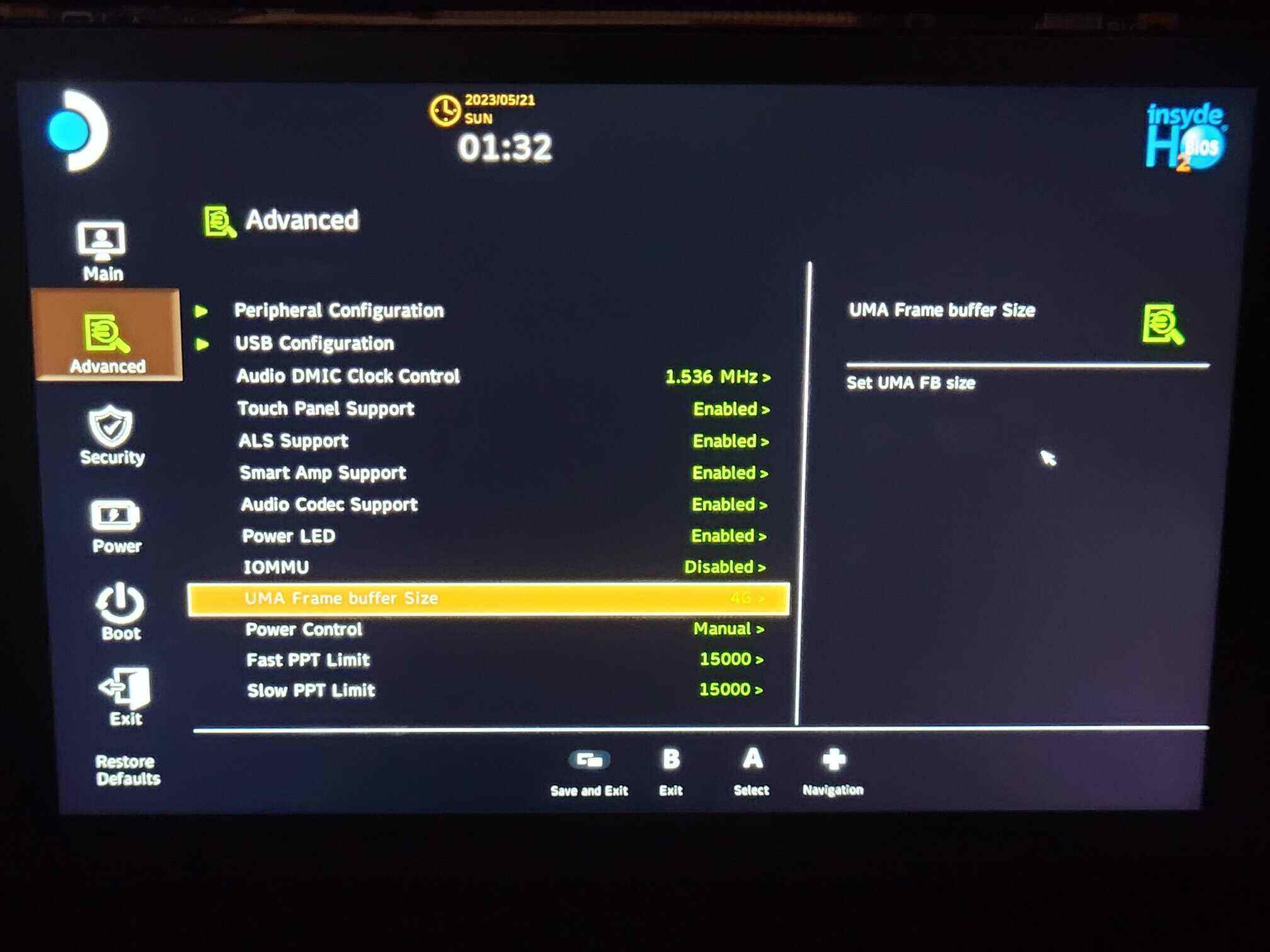
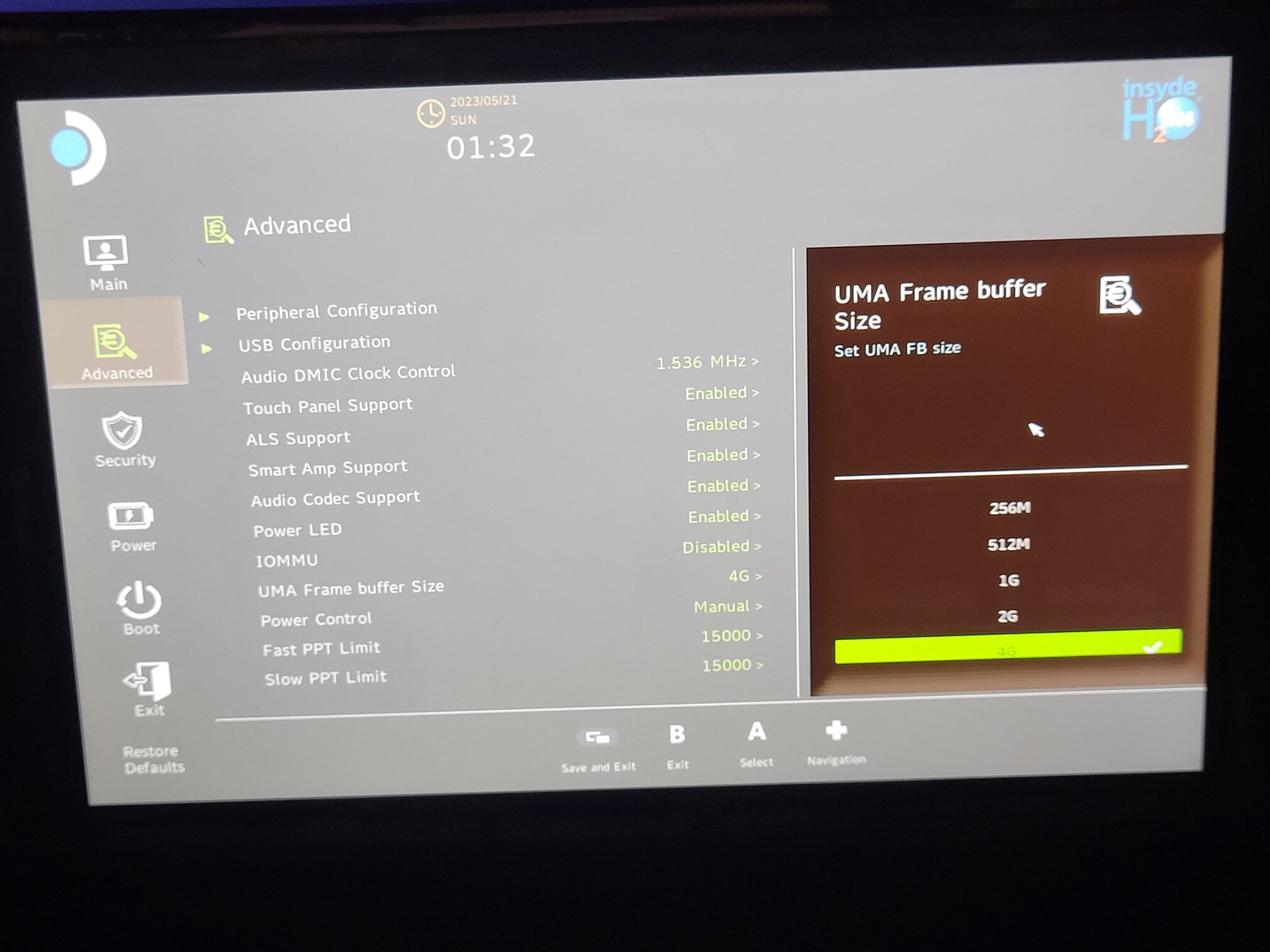


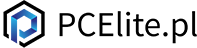




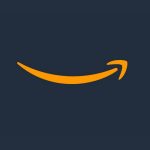

Pokaż / Dodaj komentarze do: Chcesz kupić Steam Deck? O tym musisz wiedzieć. Poradnik i optymalizacja konsoli Valve