Decky Loader (Poprawki QoL & Personalizacja)
Decky Loader to wszechstronny menedżer pluginów, który powstał dzięki społeczności skupionej wokół Steam Decka, a który znacząco poprawia doświadczenia użytkownika ze Steam Deckiem na wielu płaszczyznach. Dostępnych pluginów jest co niemiara, jedne skupiają się na bardziej technicznych aspektach, dla zaawansowanych użytkowników, a inne pozwalają na przykład na zmianę wyglądu nakładki UI Steam Decka, nagrywanie ekranu, zmianę dźwięków systemowych itp.
Natomiast w tym artykule skupię się tylko i wyłącznie na tych, które osobiście uznam za najbardziej wartościowe lub niezbędne dla lepszej wydajności w grach. Zanim jednak do tego dojdzie, omówmy proces instalacyjny samego Decky Loadera…
Instalacja Decky Loader
Po raz kolejny w celu instalacji oprogramowania zasięgnąć będziemy musieli do repozytorium GitHub. Sposoby wgrania aplikacji na naszego Steam Decka są dwa:
Krótsza opcja wymaga od nas uruchomienia terminalu (który znajdziemy w Trybie Pulpitu po wyszukaniu go za pośrednictwem okna wyszukiwania na pasku zadań) i przekopiowania następującego skryptu:
| curl -L https://github.com/SteamDeckHomebrew/decky-installer/releases/latest/download/install_release.sh | sh |
A następnie naciśnięcia przycisku Enter na klawiaturze ekranowej (dla przypomnienia klawiaturę ekranową wywołujemy za pomocą kombinacji fizycznego przycisku “Steam” + “X”) lub możemy też nacisnąć fizyczny przycisk “A” w celu zatwierdzenia. Następnie zostaniemy poproszeni o podanie hasła admina, które na tym etapie powinniśmy mieć już założone (jeśli tego nie zrobiliście, przypomnę, że w terminalu wystarczy wpisać komendę “passwd” i nacisnąć Enter, wprowadzić wybrane hasło, po raz kolejny Enter i powtórzyć wybrane hasło, a następnie Enter, po tej procedurze możemy przejść do wklejenia skryptu znajdującego się powyżej - ważne aby wprowadzić takie hasło, którego nie zapomnimy, bo konsekwencje zapomnienia hasła systemowego będą dla nas sporym problemem).
Dłuższa opcja wymaga od nas w Trybie Pulpitu kliknięcia w ten link i pobrania “decky_installer.desktop” (najlepiej pobrać aplikację bezpośrednio na pulpit). Kolejnie dwukrotnie klikamy prawym triggerem lub lewym przyciskiem myszy na instalator, jeżeli wyskoczy nam okienko wyboru pomiędzy “open” a “execute” klikamy w tę drugą opcję, wpisujemy hasło i wybieramy wersję aplikacji. Do wyboru mamy “najświeższą” oraz “najświeższą przedpremierową” i gotowe. Teraz możemy wrócić do Trybu Gry, gdzie czekać na nas będzie wgrany Decky Loader.
Instalacja Decky Loader krok po kroku:
Metoda 1 - z użyciem gotowego skryptu w terminalu:
- Uruchom terminal
- Skopiuj i wklej poniższy skrypt do terminala:
-
curl -L https://github.com/SteamDeckHomebrew/decky-installer/releases/latest/download/install_release.sh | sh
-
- Naciśnij klawisz Enter na klawiaturze ekranowej lub fizyczny przycisk "A" w celu zatwierdzenia.
- Podaj hasło admina.
- Wybierz wersję aplikacji i gotowe.
Metoda 2 - z użyciem instalatora:
- W Trybie Pulpitu kliknij w ten link, aby pobrać plik "decky_installer.desktop" (najlepiej na pulpit).
- Dwukrotnie kliknij prawym triggerem lub lewym przyciskiem myszy na pobranym pliku.
- Wybierz "Execute" w okienku wyboru pomiędzy "Open" a "Execute".
- Wprowadź hasło.
- Wybierz wersję aplikacji i gotowe.
- Po zakończeniu procesu instalacji program Decky Loader będzie gotowy do użycia w Trybie Gry.
Jak używać Decky Loader?
Jeżeli poprawnie udało się wam zainstalować Decky Loader, po wywyołaniu okna szybkiego dostępu (Fizyczny przycisk “...”) na samym dole pośród zakładek powinna pojawić się nowa ikonka w kształcie wtyczki. To właśnie tu znajdziemy wszystko, co związane z Decky Loader. Zwróćcie uwagę, że po przejściu w zakładkę Decky Loader, w prawym górnym rogu pojawiają się dwie ikonki, pierwsza z nich to odnośnik do “sklepu” z pluginami, druga otwiera okno z ustawieniami, aktualizacją i możliwością reinstalacji pluginów w razie błędów lub ich ponownego załadowania. Możemy też zmieniać kanały aktualizacji, z oficjalnego na eksperymentalne.
Pluginy, które uważam za obowiązkowe, to:
- ProtonDB Badges
- Powertools (dla użytkowników, którzy wiedzą co robią)
- System Toolbox
- Autosuspend
- Vibrant Deck (od nadchodzącej wersji Steam OS 3.5 nie będzie już potrzebny)
- Autoflatpak
Pluginy, które nie są obowiązkowe, ale poprawiają QoL:
- Pause Games
- Storage Cleaner
- CSS Loader
- Steamback
- SteamGridDB
ProtonDB Badges - w dużym uproszczeniu, weryfikacja “Deck Verified” jest mało wiarygodna, ponieważ aby dana gra uzyskała odznakę od Steam, musi pomyślnie zostać sprawdzona przez testerów Valve, co przy obszernej bibliotece tytułów na platformie Steam jest czasochłonnym i żmudnym procesem, dlatego gry, które są w pełni grywalne na Steam Decku, często widnieją jako niezweryfikowane lub niegrywalne, choć w rzeczywistości działają jak marzenie.
Właśnie tu z pomocą przychodzi plugin Proton Badges, który za pomocą API pobiera informacje na temat konkretnej gry ze strony protondb.com, która jest prowadzona przez społeczność użytkowników systemu operacyjnego Linux, dzięki temu baza przetestowanych tytułów jest znacznie obszerniejsza, ponieważ tak samo jak na Wikipedii, każdy może ocenić grywalność danej gry i opisać ewentualne problemy lub dodać wskazówki odnośnie konfiguracji albo jakiej wersji narzędzia Proton używać.
Na podstawie wszystkich ocen wyznacza się kategorię odznaki (Niegrywalna, Brązowa, Srebrna, Złota, Platynowa). Wspomniane odznaki dzięki pluginowi widoczne są po kliknięciu wybraną grę z poziomu ekranu domowego Steam Decka. Zaś po kliknięciu w odznakę przenoszeni jesteśmy na stronę dedykowaną grze, gdzie znajdziemy opinie i porady od użytkowników, którzy w nią grali. Oprócz tego odznaki informują nas też za pośrednictwem ikonek, na temat tego czy dany tytuł natywnie działa na Linuxie, czy może jednak wymaga skorzystania z narzędzia Proton.
Powertools (dla użytkowników, którzy wiedzą, co robią) - to świetne narzędzie, zwłaszcza gdy zdecydujemy się na podkręcenie naszego Steam Decka, co jest tak obszernym tematem, że zasługuje na odrębny poradnik. Plugin ten daje nam pełną kontrolę nad zaawansowanymi parametrami urządzenia. Między innymi możemy włączyć/wyłączyć SMT, kontrolować procentowy poziom, do jakiego ma się ładować bateria, taktowanie CPU, taktowanie iGPU, limit TDP i wiele więcej.
System Toolbox - najważniejszą funkcją tego pluginu jest opcja odblokowania “Linux Huge Pages”, w połączeniu z CryoUtilities, po jej włączeniu powinniśmy odnotować delikatny skok wydajności w grach.
Autosuspend - to genialny plugin pozwalający nam zadbać o kondycję naszej baterii, ponieważ rozładowywanie akumulatora litowo-jonowego w jakimkolwiek urządzeniu poniżej 20% nie jest wskazane, ze względu na szybsze degradowanie się ogniw. Zasada jest taka, że akumulatory litowo-jonowe, aby pracowały jak najdłużej, powinno się ładować do około 80% i nie rozładowywać poniżej 20%.
Aczkolwiek nie jest to jedyny cel tej wtyczki. Chroni ona również nasze zapisy z gry przed ewentualnym uszkodzeniem, gdyż w momencie odcięcia zasilania w trakcie gry i całkowitego wyłączenia się jakiegokolwiek komputera, nie tylko Steam Decka. Istnieje ryzyko, że nasza gra się nie zapisze lub co gorsze plik zapisu zostanie uszkodzony.
Dzięki Autosuspend możemy ustawić dowolny limit, przy którym konsola wyśle do nas ostrzeżenie o niskim stanie naładowania akumulatora oraz granicę, po której osiągnięciu konsola przejdzie w tryb uśpienia (w trybie uśpienia konsumpcja energii przez Steam Deck jest tak niska, że nawet na krytycznie niskim stanie baterii, wytrzyma on od kilkunastu godzin do nawet kilku dni). Dlatego możemy być spokojni o naszą grę, po wybudzeniu Steam Decka z uśpienia będziemy mogli wznowić rozgrywkę w momencie, w którym została ona przerwana, bez utraty żadnych plików i bez nadwyrężania baterii.
Vibrant Deck (od nadchodzącej wersji Steam OS 3.5 nie będzie już potrzebny) - jeżeli nie satysfakcjonuje was fabryczne nasycenie ekranu IPS w steam decku, to Vibrant Deck będzie idealnym pluginem dla was. Dzięki niemu możemy dowolnie dostosować nasycenie barw i ekranu w Steam Decku. Osobiście uważam, że najlepszą wartością jest ustawienie saturacji między 135 a 145%.
Pause Games - to użyteczny plugin, który implementuje na Steam Decku funkcjonalność znaną, chociażby z konsol Xbox. Możemy odpalić jedną grę, chwilę sobie w nią pograć, wyjść do menu, włączyć drugą, a gdy ta druga nam się znudzi przełączyć się na pierwszą grę i wznowić rozgrywkę w miejscu, w którym przerwaliśmy, bez ekranów ładowania i bez przeklikiwania się przez menu. Gra w momencie “utraty skupienia” na niej, pauzuje i hibernuje się, więc nie zużywa zasobów Steam Decka, dlatego śmiało możemy włączyć kolejną i kolejną, a potem przełączać się między nimi w locie.
Storage Cleaner - ten plugin działa podobnie do funkcji dostępnych w CryoUtilities, ale jego podstawową zaletą jest to, że nie musimy się przełączać między Trybem Gry a Trybem Pulpitu, aby usunąć pliki shaderów lub foldery compatdata, w których nierzadko przechowywane są zapisy z naszych gier, ale które to również zapychają przestrzeń dyskową naszego urządzenia, nawet po odinstalowaniu gry, do której należą.
CSS Loader - z jednej strony jest to najmniej potrzebny plugin na tej liście, ale z drugiej dla wielu nas może okazać się najciekawszym. CSS Loader odpowiada za modyfikacje wyglądu nakładki Steam Decka i posiada własny sklep z pluginami do tego pluginu (jakkolwiek to nie brzmi). Dzięki niemu możemy zmienić naszego Steam Decka w Nintendo Switch, Retro Konsolę albo nawet Pip Boya! Możliwości jest wiele i każdy znajdzie coś dla siebie.
Steamback - plugin Steamback to narzędzie ratujące z opresji takich noobów jak ja, gdy z własnej głupoty lub nieogarnięcia zginiemy w grze lub coś schrzanimy ta wtyczka pozwoli nam “cofnąć się w czasie” i naprawić swoje błędy, dzięki wczytaniu stanu gry sprzed X minut.
SteamGridDB - to nieodzowne narzędzie dla każdego, kto chce grać w gry nie tylko z biblioteki Steam, ale i launcherów takich jak EA App, Battle.net, GOG itp. a jednocześnie zależy mu na estetyce, gdyż dodane do Steam gry spoza biblioteki Steam zwyczajnie nie posiadają żadnych grafik na okładce, miniaturce czy nawet ikonki. Za pomocą tego pluginu dodanie własnej grafiki do gry jest w dużym stopniu zautomatyzowane, a użytkownik tylko dokonuje wyboru, która z dostępnych w bazie grafik podoba mu się najbardziej.
Autoflatpak - jak już ustaliliśmy nieco wcześniej, flatpaki to po prostu aplikacje i poprawki dla systemu dostępne w "sklepie" discover. Nic zatem dziwnego, że od czasu do czasu wymagają one aktualizacji do nowszej wersji, w końcu każde aktywnie rozwijane oprogramowanie tego wymaga. Jednak będąc w "Trybie Gry" nie jesteśmy w stanie sprawdzić które z aplikacji wymagają aktualizacji, ani ich zaktualizować. Dlatego za każdym razem trzeba się przelogowywać na "Tryb Pulpitu" i dopiero z tego poziomu możemy coś zdziałać... no nie do końca. Było by tak, gdyby "Decky Loader" nie oferował nam pluginu Autoflatpak, który pozwala zrobić nam to wszystko jednym kliknięciem z poziomu paska szybkiego dostępu.




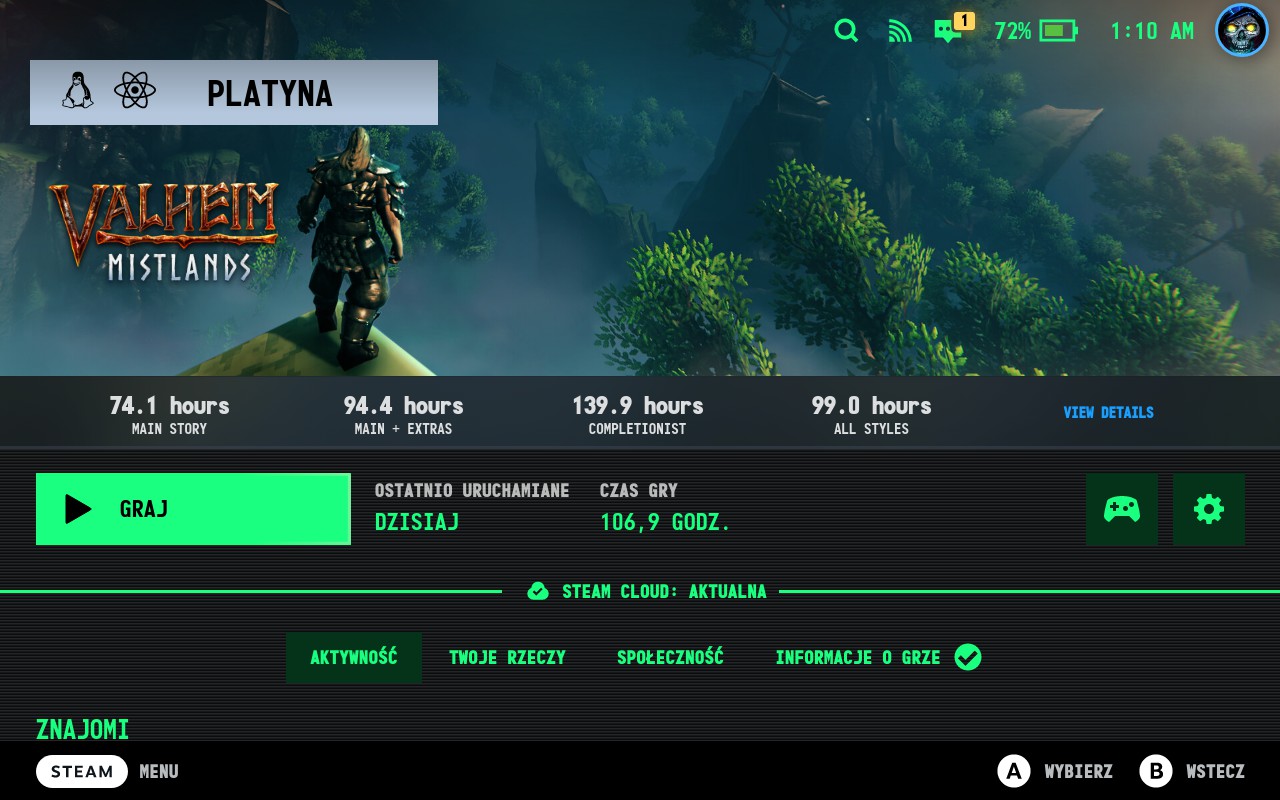
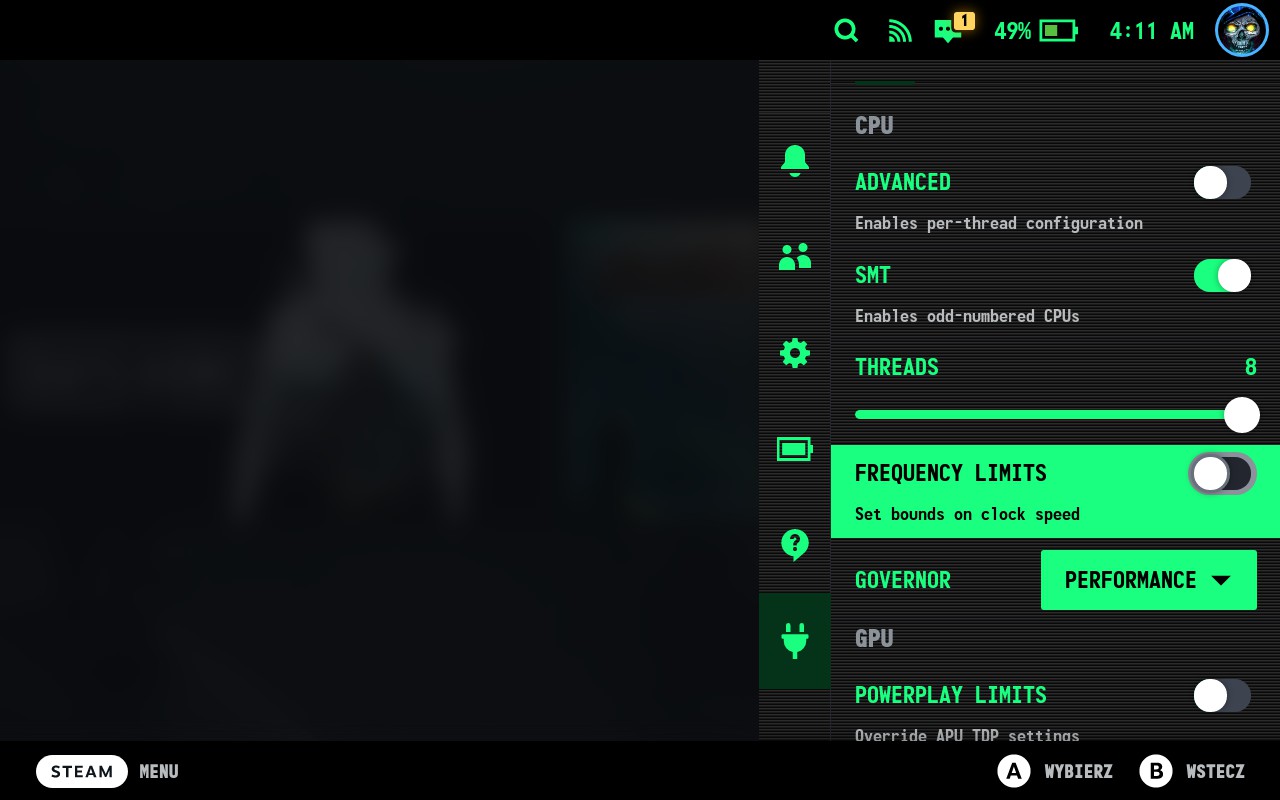
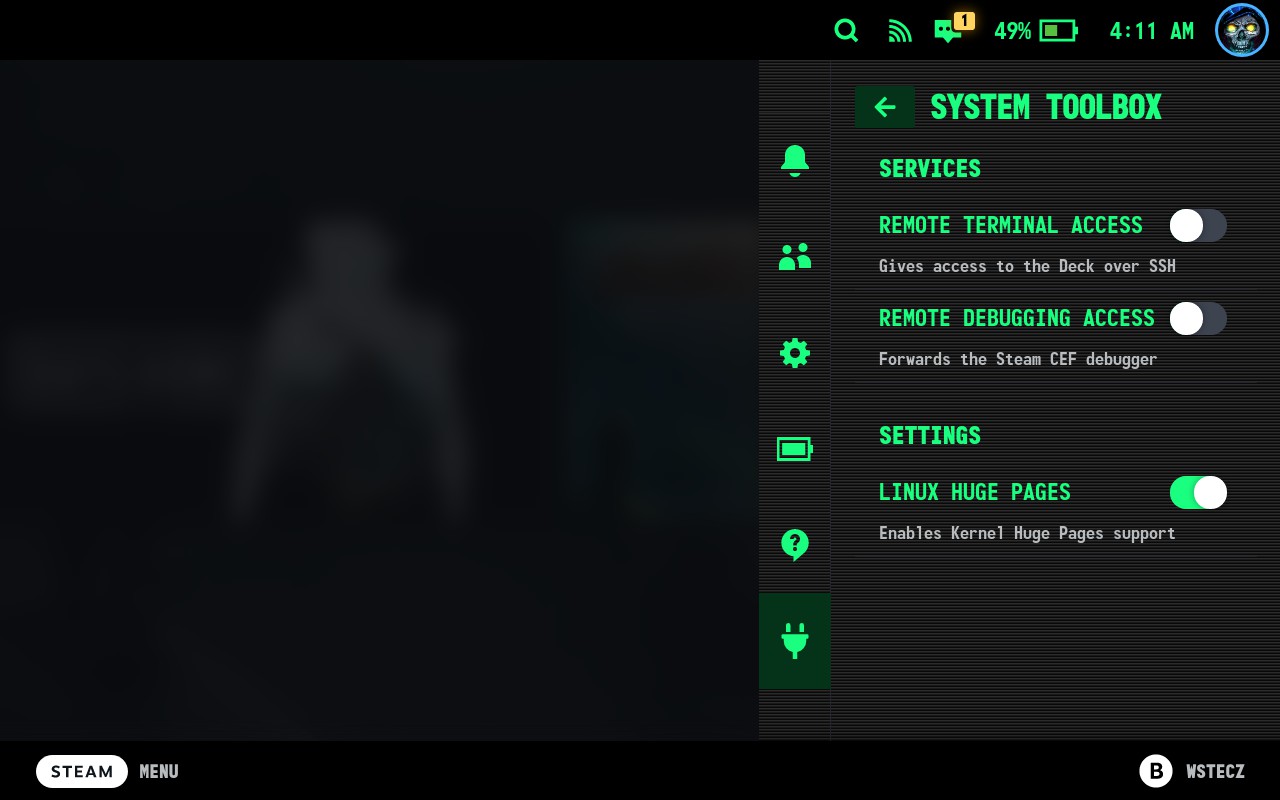
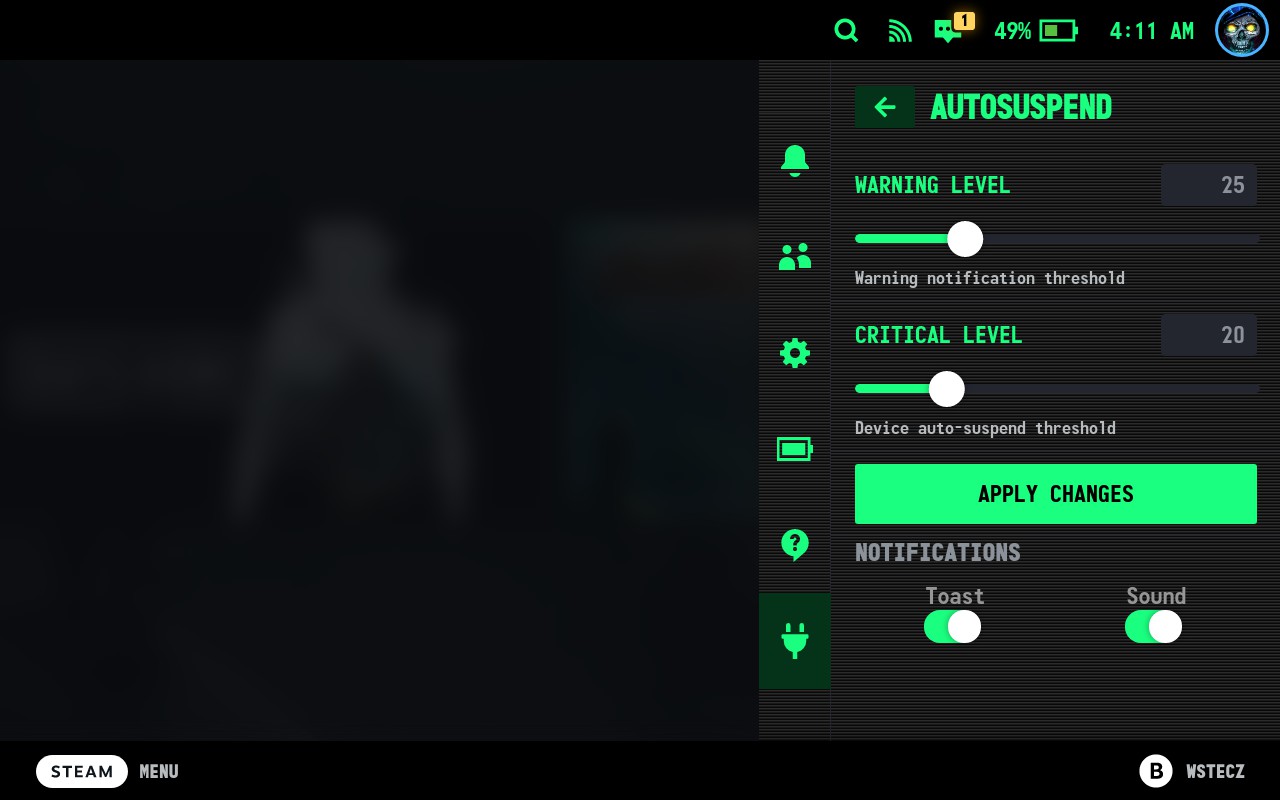
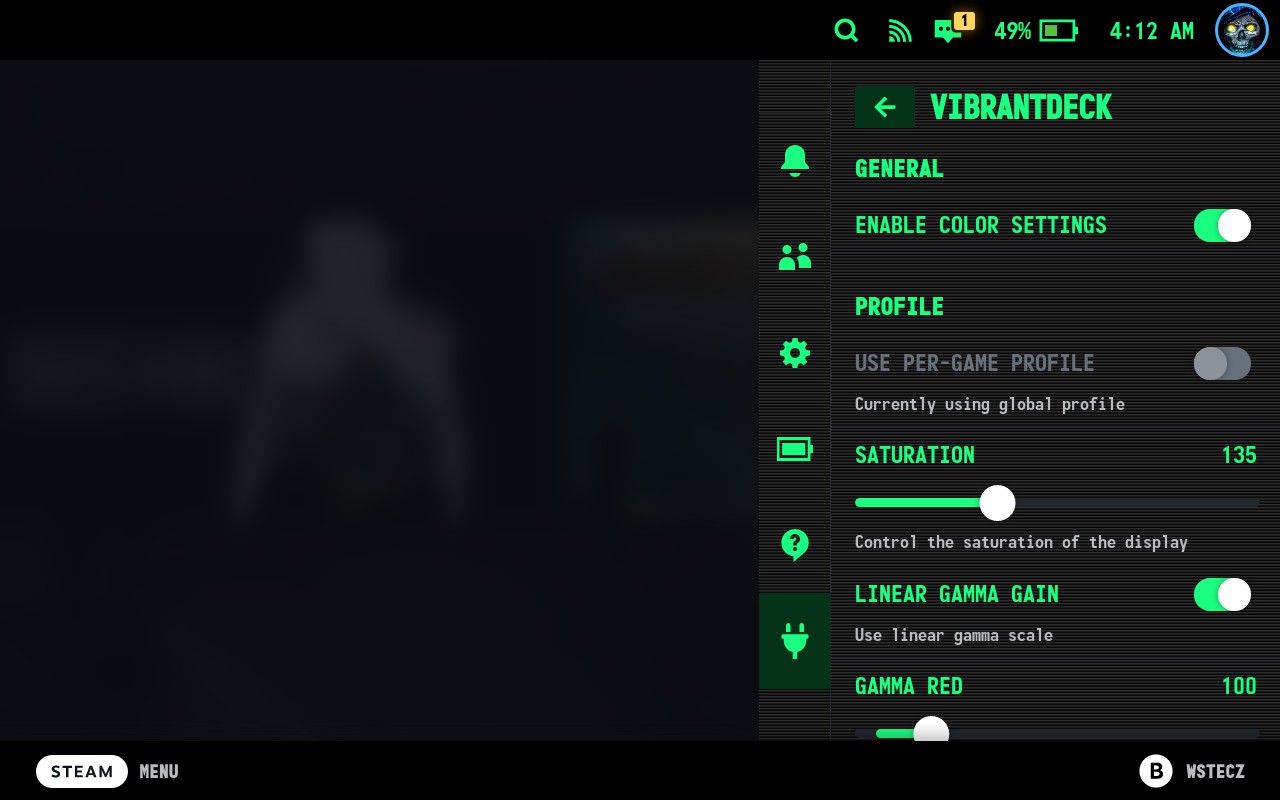
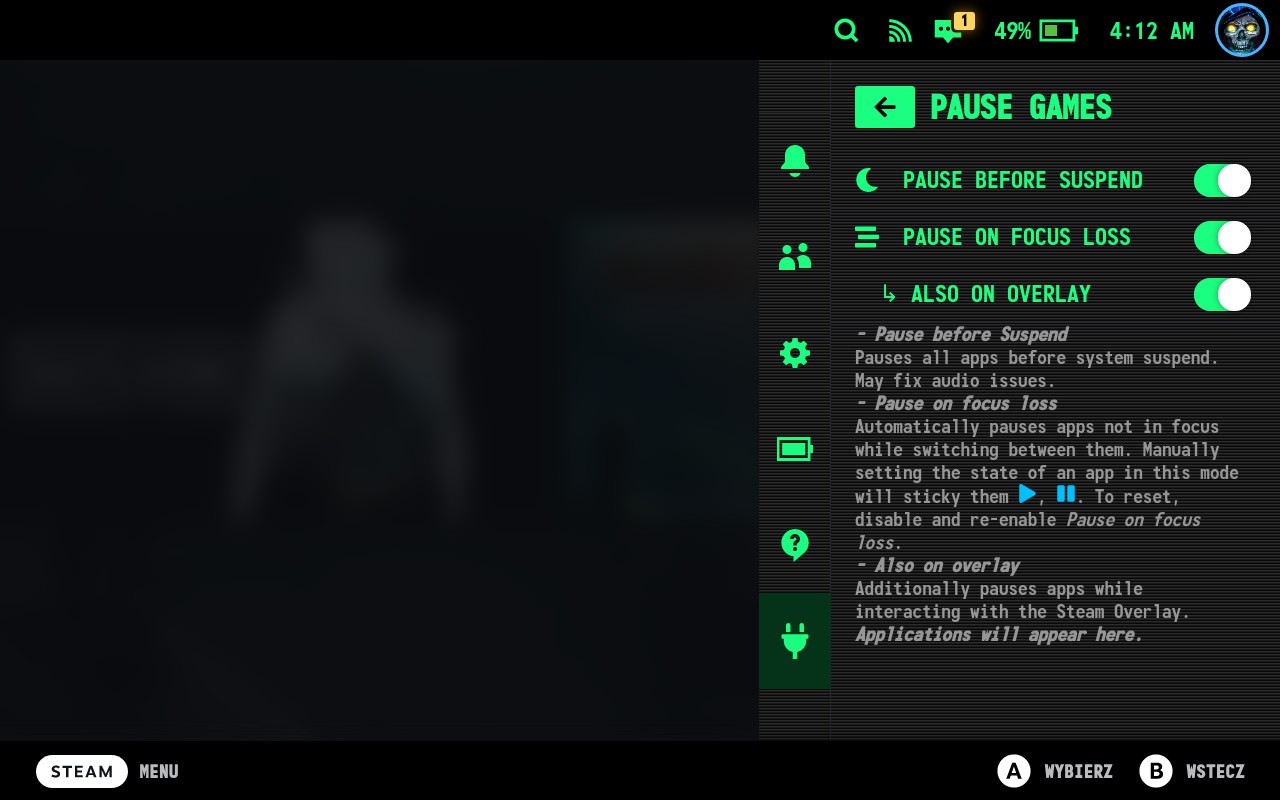
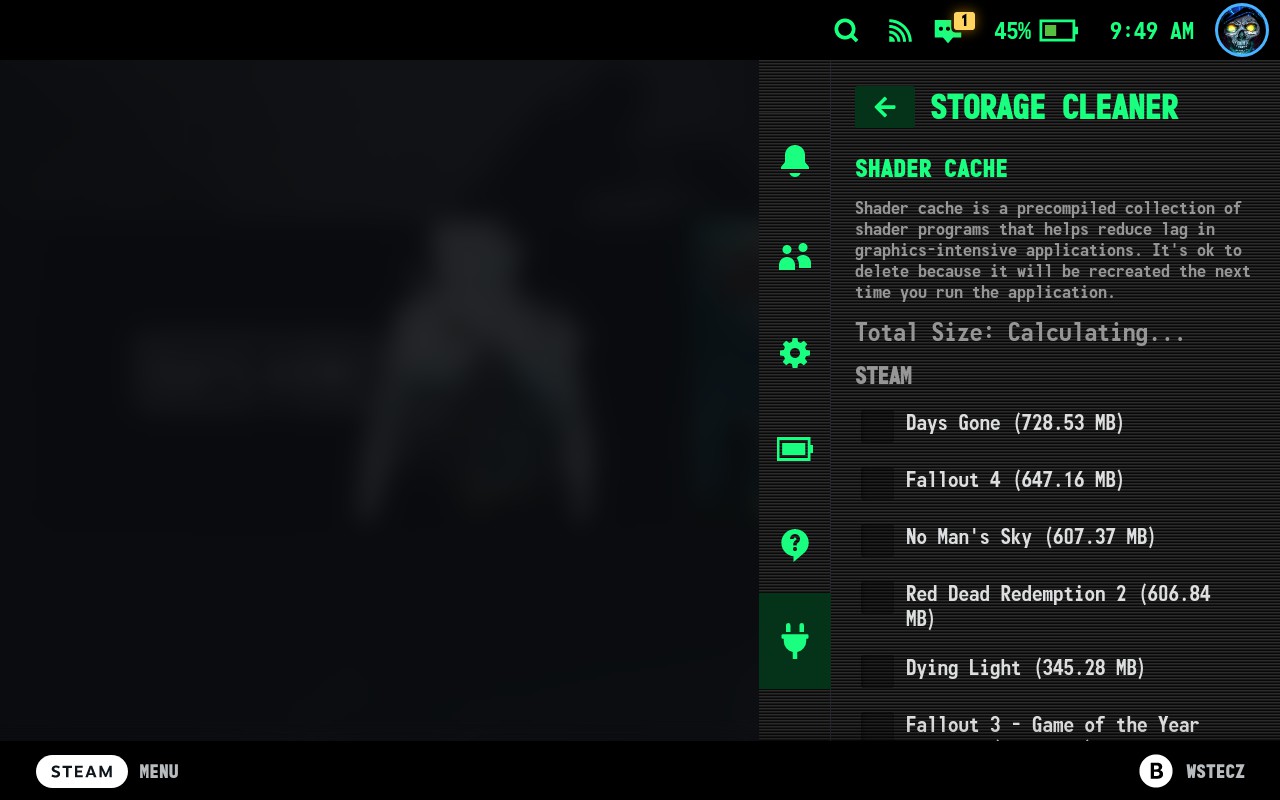
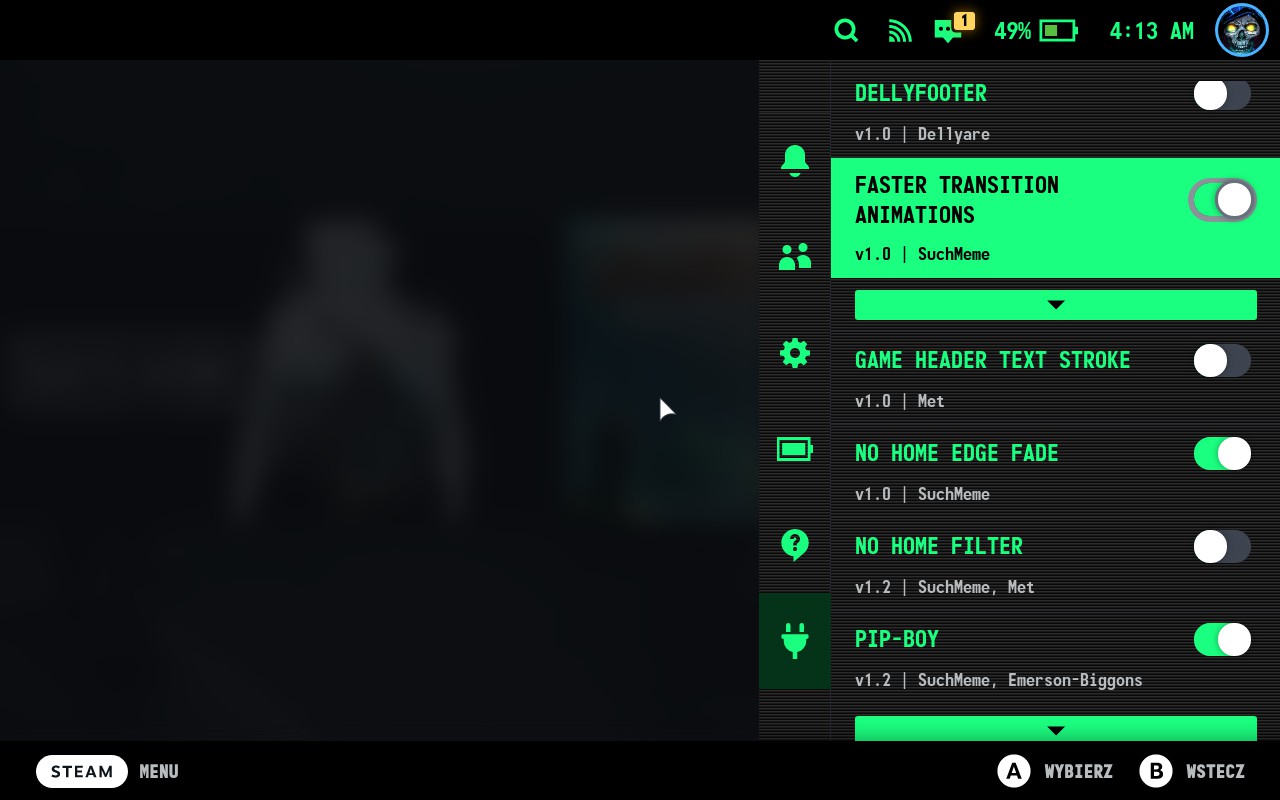
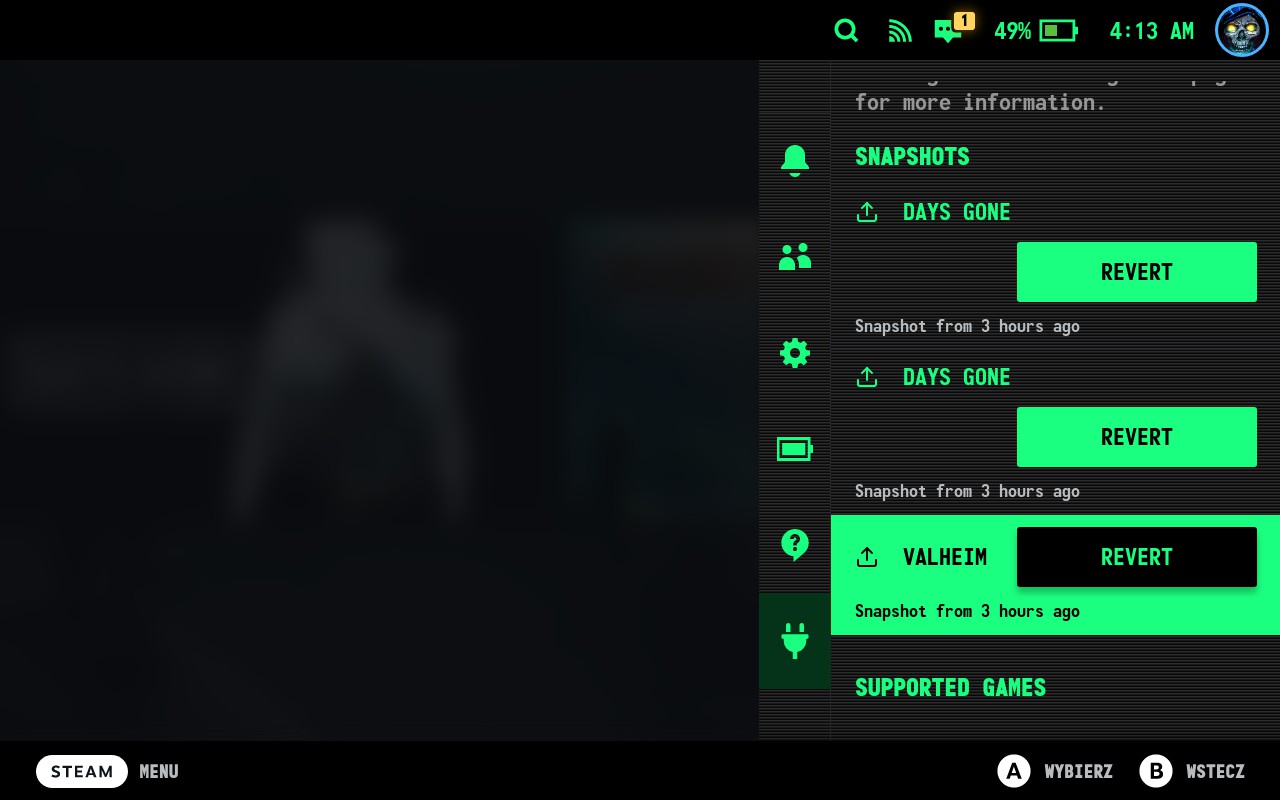
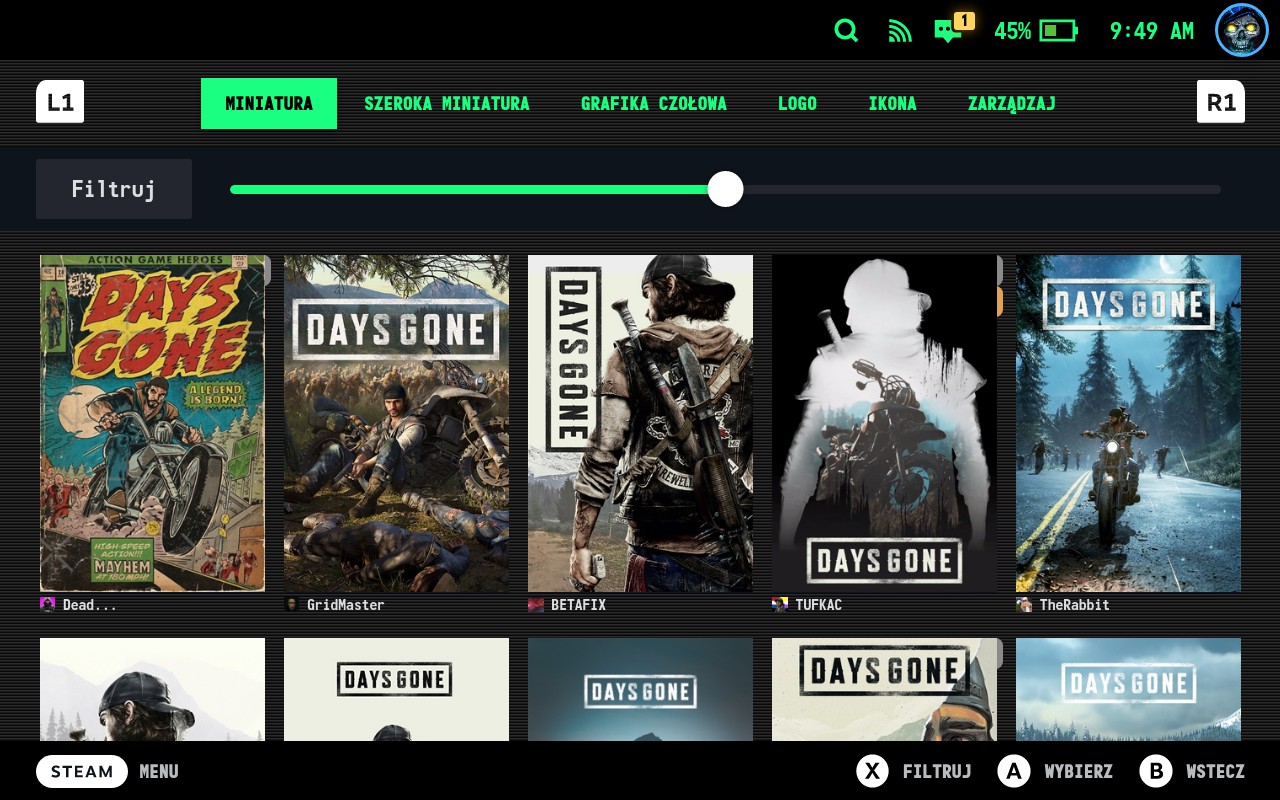



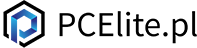






Pokaż / Dodaj komentarze do: Chcesz kupić Steam Deck? O tym musisz wiedzieć. Poradnik i optymalizacja konsoli Valve