Steam Deck Pierwsza Konfiguracja: Formatowanie karty microSD (ważne)
Zdawałoby się, że formatowanie karty microSD na Steam Decku to proste zadanie. W końcu wystarczy kliknąć przycisk “Steam”, następnie wybrać opcję “Ustawienia” i udać się do zakładki “System”, gdzie czeka na nas funkcja “Sformatuj Kartę SD” oraz przycisk “Sformatuj”, po którego kliknięciu cały proces odbywa się natychmiastowo i po około 15 sekundach zainicjowana karta microSD jest gotowa do użytku.
Jest to jednak zła praktyka, która może prowadzić do późniejszych problemów z działaniem karty. Mowa tu o prędkościach zapisu i odczytu oraz widocznych skokach i spadkach prędkości przy pobieraniu gier. Dzieje się tak, ponieważ proces formatowania pamięci nie jest tak prosty jak mogłoby się wydawać. To bardzo skomplikowane zadanie, a ukrycie wszystkich procedur pod jednym przyciskiem to nie najlepsze rozwiązanie. Co skutkuje właśnie różnego rodzaju błędami.
Sprawdzonym i niezawodnym sposobem na prawidłowe sformatowanie karty microSD jest udanie się do “Trybu Pulpitowego” Steam Decka, a następnie wyszukanie na pasku zadań w oknie wyszukiwania systemowej aplikacji o nazwie “KDE Partition Manager”, która jest odpowiednikiem “Zarządania Dyskami” na Windowsie. Po jej uruchomieniu musimy wpisać nasze hasło admina (no, chyba że jeszcze tego nie założyliście, wtedy podanie hasła nie będzie wymagane, ale w takim wypadku polecam stworzyć hasło w tym momencie, przyda się nam jeszcze niejednokrotnie).
Gdy już uporamy się z hasłem. w oknie pojawią się wszystkie zainstalowane na urządzeniu nośniki pamięci, nasza karta microSD jeśli jest nowa, będzie widoczna jako niezapełniony nośnik z pustą przestrzenią gotową do alokacji (“unallocated”). Po kliknięciu prawym triggerem lub lewym przyciskiem myszy w tę pustą przestrzeń, wystarczy, że na pasku zadań znajdującym się u góry okienka klikniemy “New” i nie zmieniając żadnej z domyślnych opcji w oknie, które nam wyskoczy (no może poza “label” - czyli nazwą dysku) klikniemy przycisk “OK”. A następnie po zamknięciu się okienka z tego samego paska zadań u góry wybierzemy opcję “Apply” i potwierdzimy nasz wybór.
Po chwili rozpocznie się proces formatowania, który może potrwać nawet kilka minut, dlatego warto uzbroić się w cierpliwość i upewnić się, że bateria Steam Decka nie rozładuje się w tym czasie lub nie przejdzie on w tryb uśpienia. Po kilkunastu sekundach do kilku minut nasza karta powinna być już poprawnie sformatowana, o czym powiadomi nas stosowny komunikat. Teraz możemy wyjść z KDE Partition Manager i włączyć klienta Steam.
Dodawanie/usuwanie nośników pamięci do klienta Steam oraz zmiana domyślnego miejsca instalacji.
Skoro już i tak jesteśmy w Trybie Pulpitu, to po uruchomieniu klienta Steam wystarczy, że w lewym górnym rogu klikniemy w Steam>Ustawienia>Pobieranie>Foldery Biblioteki Steam, a następnie naciśniemy przycisk “+”, który automatycznie powinien wykryć podpięte nośniki pamięci oraz ścieżki prowadzące do nich, wystarczy, że wybierzemy tę lokalizację, która nas interesuje i dodamy ją do Folderów Biblioteki Steam i to tyle.
Natomiast w razie gdybyśmy chcieli zmienić domyślny folder instalacji na przykład z pamięci wewnętrznej Steam Decka na kartę microSD, pozostając dalej w oknie Folderów Biblioteki Steam, wybieramy przestrzeń dyskową, która nas interesuje i naciskamy przycisk “...” znajdujący się obok paska stanu zapełnienia przestrzeni dyskowej, a kolejnie wybieramy opcję “Uczyń domyślnym”.
To samo możemy dokonać też z poziomu Trybu Gry, naciskając fizyczny przycisk “Steam”, później wybierając Ustawienia>Przestrzeń Dyskowa i tym samym przyciskiem “...” obok paska zapełnienia, uczyniając wybrany folder domyślnym. Nie możemy jednak dodawać nowych nośników, choć jesteśmy w stanie je usunąć. Dodawanie jest dostępne tylko z poziomu pulptiu.



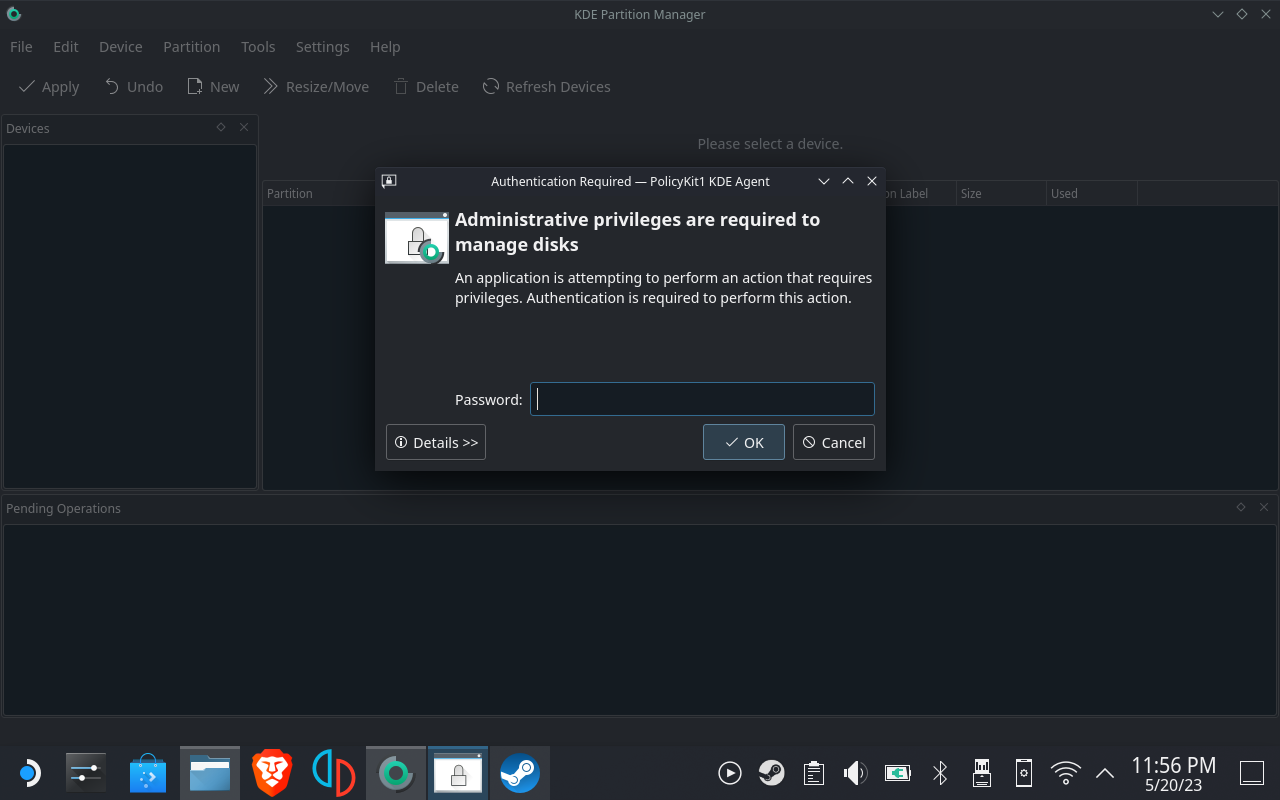
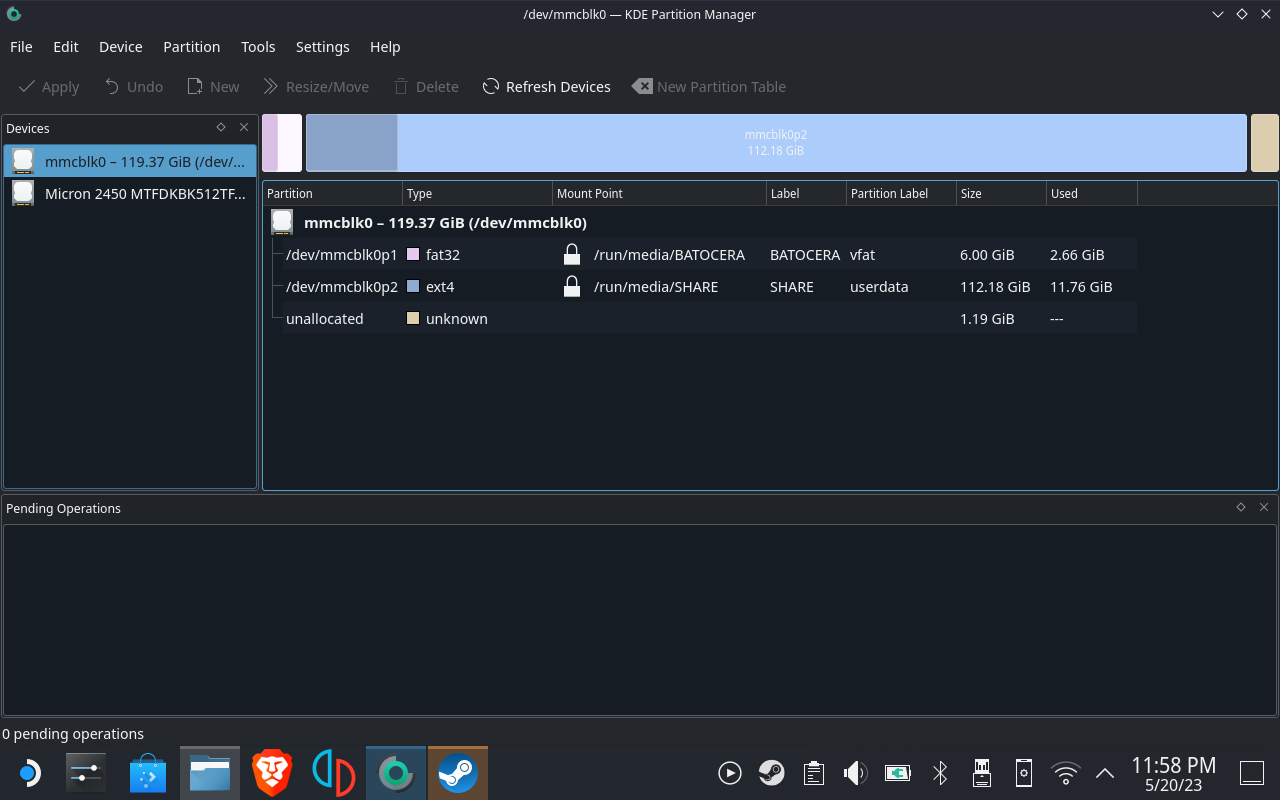
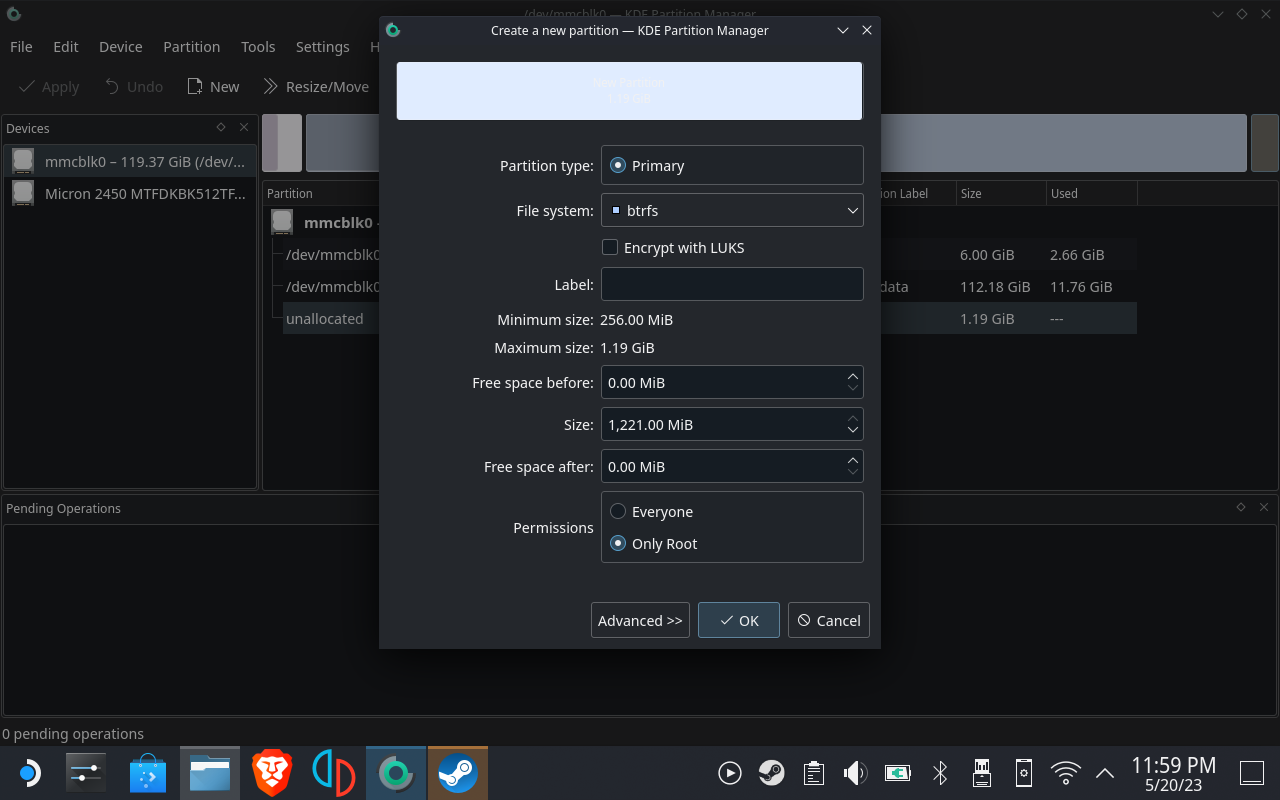

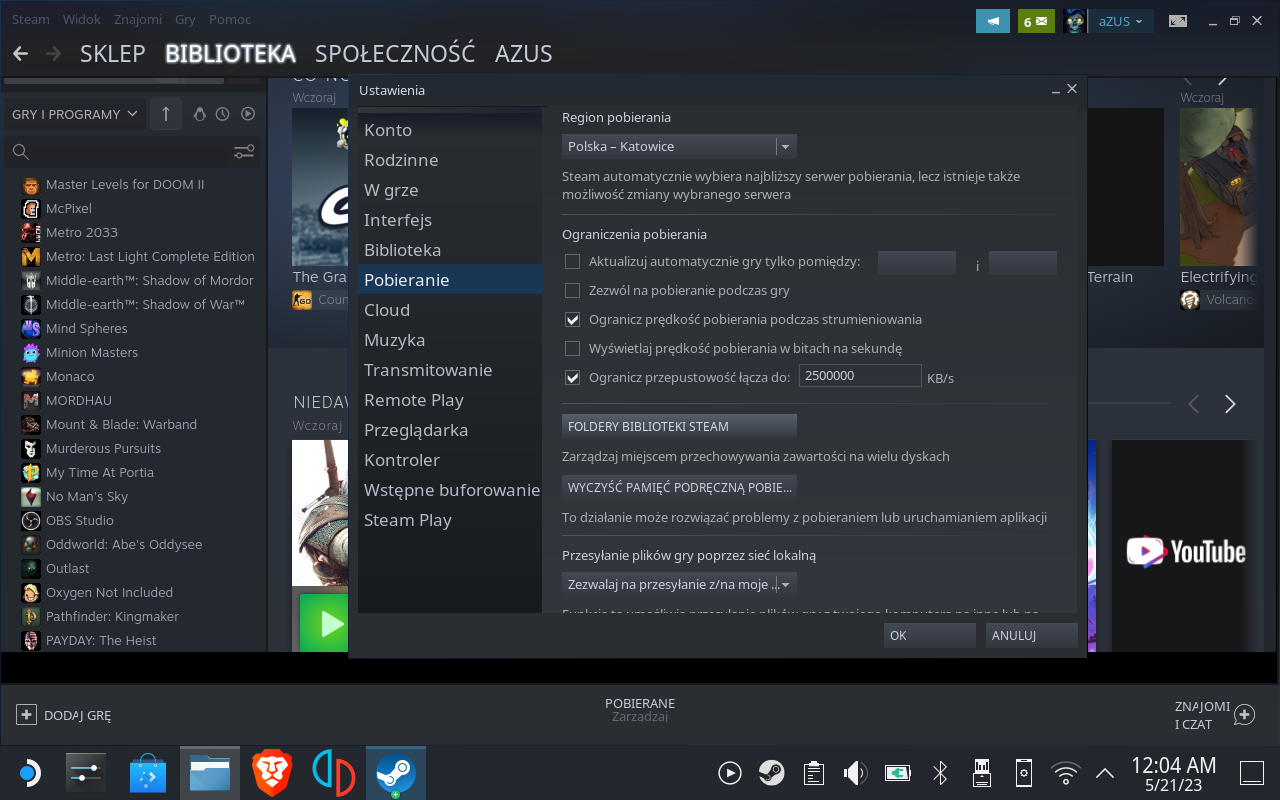
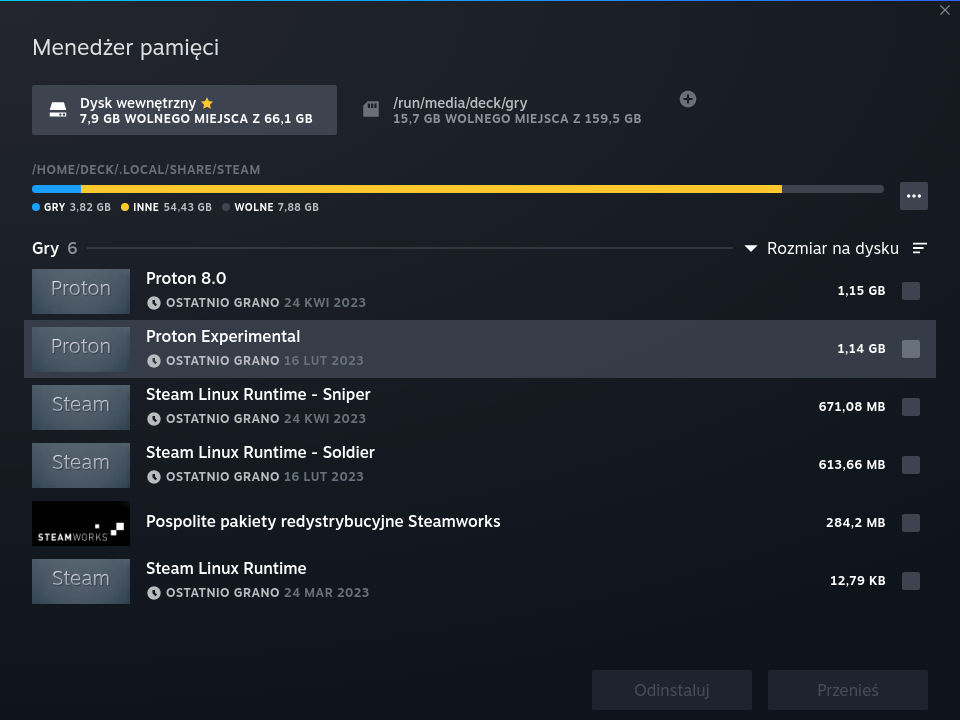
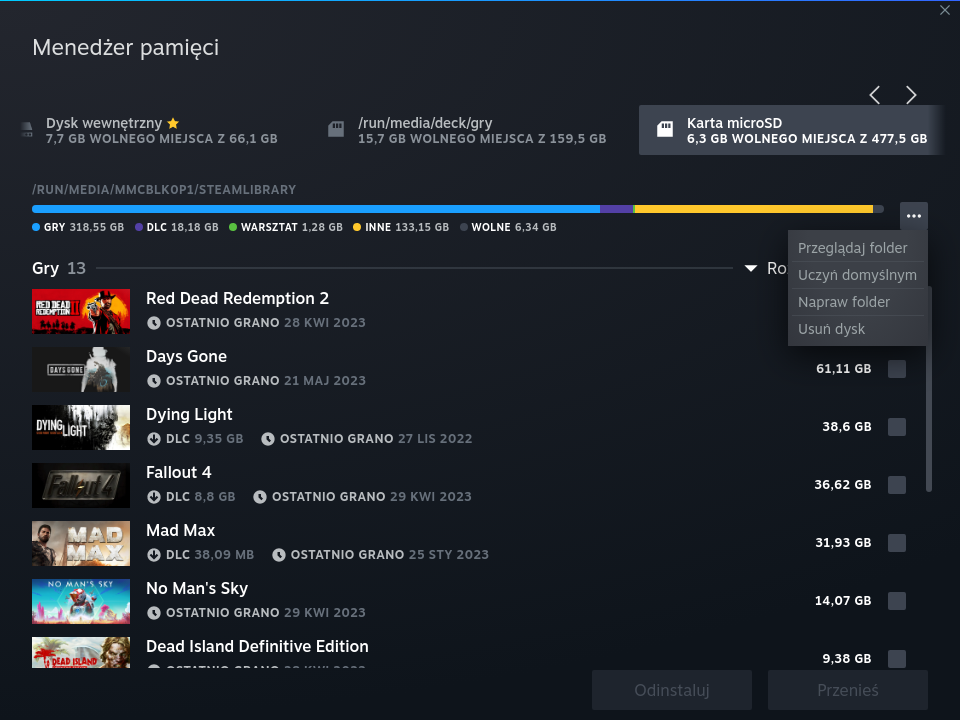


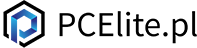






Pokaż / Dodaj komentarze do: Chcesz kupić Steam Deck? O tym musisz wiedzieć. Poradnik i optymalizacja konsoli Valve